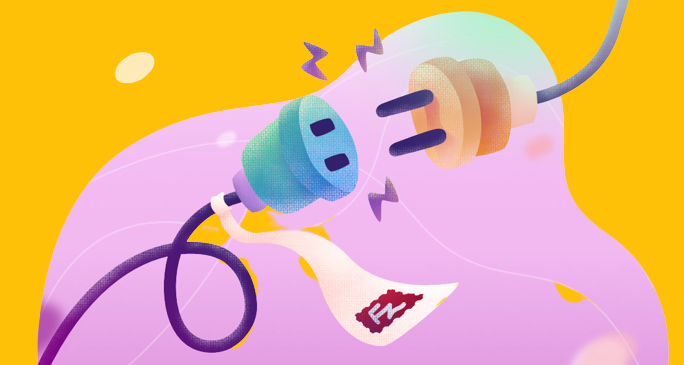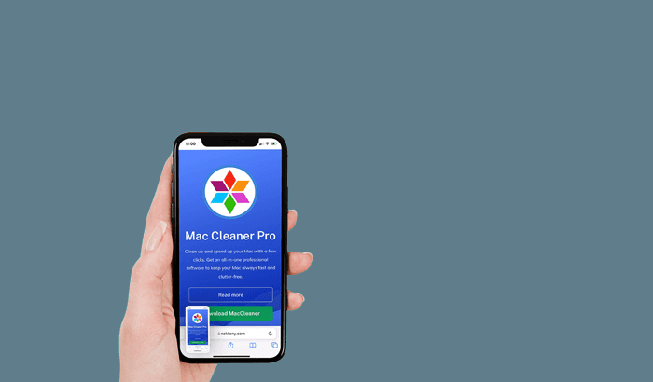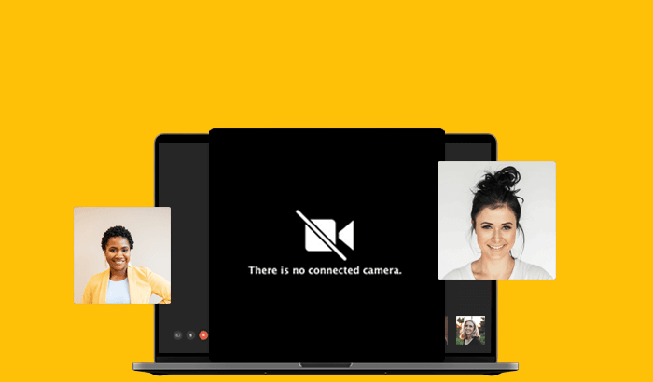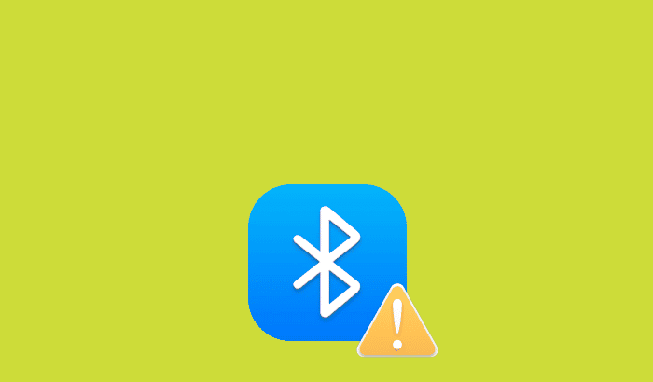Pkentertainment.id – ADB (Android Debug Bridge) dan Fastboot adalah sebuah interface command-line tool yang berguna untuk berkomunikasi antara komputer/laptop dengan perangkat Android.
Tool ini sangat penting bagi para pengembang aplikasi Android atau mereka yang senang modifikasi smartphone Android. Namun tentu saja sebelum bisa memanfaatkannya, Anda harus menginstall driver ADB dan Fastboot ini terlebih dahulu di laptop atau PC.
Pada artikel ini, kami akan menjelaskan panduan lengkap bagaimana cara menginstall driver ADB dan Fastboot di berbagai versi Windows seperti Windows 7, Windows 8.1 hingga Windows 10 dengan mudah.
Dengan mengikuti langkah-langkahnya, Anda akan mendapatkan akses penuh ke tool Android Debug Bridge dan Fastboot melalui perintah command prompt di Windows.
Persiapan Sebelum Install ADB dan Fastboot
Sebelum melakukan instalasi driver ADB dan Fastboot, ada beberapa persiapan yang harus dilakukan, di antaranya:

- Laptop/PC dengan Windows 7 SP1+, Windows 8.1 atau Windows 10 update terbaru.
- Mendownload dan menginstall Java Runtime Environment terbaru. Pastikan versi 64-bit.
- Mendownload Android SDK Platform Tools yang berisi ADB dan Fastboot. Pilih versi terbaru.
- Menyiapkan kabel data USB berkualitas baik untuk menyambungkan ponsel Android nanti.
- Backup data penting di ponsel Android sebelum proses install driver dan penyambungan ke PC.
- Non-aktifkan antivirus agar proses install driver Lancar tanpa gangguan. Bisa diaktifkan lagi setelah selesai.
Nah, dengan persiapan di atas, Anda sudah bisa memulai instalasi driver ADB dan Fastboot di laptop Windows dengan lancar.
Langkah Install ADB dan Fastboot Driver di Windows
Berikut ini adalah langkah-langkah lengkap cara menginstall ADB dan Fastboot driver di laptop atau PC Windows:
1. Ekstrak File Platform Tools
- Pertama, buka folder Platform Tools Android SDK yang telah didownload sebelumnya.
- Klik kanan, pilih Extract All untuk mengekstrak file ZIP-nya.
- Ekstrak ke folder Android misalnya di lokasi C:\Android.
2. Add Path Variable di Windows
- Buka Control Panel lalu pilih System -> Advanced System Settings -> Environment Variables.
- Pada tab ‘User variables’ klik New dan isi dengan:
Variable Name: ANDROID_HOME
Variable Value: C:\Android - Klik New lagi dan isi:
Variable Name: Path
Variable Value: %ANDROID_HOME%\platform-tools
3. Install Driver via Device Manager
- Colokkan ponsel Android ke laptop menggunakan kabel data USB.
- Buka Device Manager di Windows, biasanya muncul perangkat baru ‘Android Device’ dengan tanda seru kuning.
- Klik kanan pilih ‘Update driver’ lalu pilih ‘Browse my computer for driver software’.
- Arahkan ke folder platform-tools yang berisi ADB dan Fastboot tadi. Klik Next sampai install driver selesai.
4. Allow USB Debugging di Ponsel
- Di ponsel Android, masuk ke Settings -> About Phone lalu tap Build Number 7 kali untuk activate Developer Options.
- Kembali ke Settings, klik Developer Options dan aktifkan ‘USB debugging’.
- Ponsel siap digunakan untuk berkomunikasi dengan PC/laptop Windows lewat ADB dan Fastboot.
5. Test Koneksi ADB dan Fastboot
- Buka Command Prompt di Windows.
- Ketik perintah ‘adb devices’ lalu Enter. Muncul daftar perangkat terhubung berarti sukses.
- Coba juga perintah ‘fastboot devices’. Jika muncul serial number ponsel maka Fastboot berhasil terinstall.
Nah, dengan langkah-langkah di atas Anda sudah berhasil menginstall driver ADB dan Fastboot di laptop Windows. Sekarang Anda bisa menggunakan berbagai perintahnya untuk tujuan development atau modifikasi Android.
Tips dan Trik Menggunakan ADB dan Fastboot
Setelah berhasil menginstall driver ADB dan Fastboot di Windows, ada beberapa tips yang perlu diperhatikan saat menggunakannya:
- Gunakan kabel data USB berkualitas baik agar koneksi stabil saat transfer file atau remote.
- Pastikan ponsel Android sudah di-allow USB debugging di bagian Developer Options.
- Lakukan reboot ponsel atau PC jika koneksi ADB atau Fastboot error.
- Update versi Platform Tools jika dibutuhkan fitur atau perintah baru.
- Backup data penting sebelum flashing ROM atau modifikasi menggunakan Fastboot.
- Pelajari perintah-perintah dasar ADB dan Fastboot sebelum penggunaan lebih lanjut.
- Berhati-hatilah saat memodifikasi system file agar ponsel tidak soft brick.
Dengan memperhatikan tips di atas, Anda bisa lebih aman dan nyaman saat menggunakan Android Debug Bridge dan Fastboot untuk keperluan development ataupun modifikasi custom ROM.
Perintah Dasar ADB dan Fastboot
Setelah berhasil menginstall drivernya, berikut ini adalah beberapa contoh perintah dasar ADB dan Fastboot yang bisa Anda coba di Windows:
Perintah ADB
- adb devices = cek daftar perangkat Android terhubung
- adb install app.apk = install APK ke perangkat
- adb uninstall nama.paket = uninstall aplikasi
- adb push file.zip /sdcard/ = kirim file ke ponsel
- adb pull /sdcard/file.zip = ambil file dari ponsel
- adb reboot = restart ulang ponsel
Perintah Fastboot
- fastboot devices = cek perangkat yang terhubung
- fastboot flash recovery twrp.img = flash recovery baru
- fastboot boot twrp.img = boot ke recovery tanpa flash
- fastboot erase cache = hapus cache partisi
- fastboot format data = format partisi data
- fastboot oem unlock = unlock bootloader
- fastboot reboot = reboot ponsel
Cukup banyak bukan perintah yang bisa digunakan? Anda bisa mempelajari lebih detail fungsi dan cara penggunaan masing-masing perintah untuk memaksimalkan tool ADB dan Fastboot ini.
Perangkat Android yang Support ADB dan Fastboot
Secara umum, sebagian besar ponsel Android bisa terhubung dan support dengan ADB maupun Fastboot.
Mulai dari ponsel flagship Samsung Galaxy, Xiaomi, Asus, OnePlus, Oppo, Vivo, Realme, hingga merek lainnya umumnya support ADB dan Fastboot selama tetap pakai sistem operasi Android asli.
Namun, ada beberapa vendor yang menon-aktifkan atau membatasi akses ADB dan Fastboot ini. Contohnya adalah Amazon yang menon-aktifkan fitur USB debugging pada ponsel Fire OS nya.
Oleh karena itu, pastikan terlebih dahulu ponsel Android Anda support USB debugging dan fastboot protocols sebelum penggunaan lebih lanjut.
Troubleshooting Masalah Umum
Berikut adalah troubleshooting untuk beberapa masalah umum saat install driver ADB dan Fastboot di Windows:
Perangkat tidak terdeteksi saat sambungkan USB
- Pastikan opsi USB debugging diaktifkan di pengaturan developer options ponsel.
- Coba kabel USB port berbeda di laptop dan ponsel.
- Install ulang driver ADB dan Fastboot jika masih tidak terdeteksi.
Error ‘no permission’ saat eksekusi perintah ADB atau Fastboot
- Coba restart ulang ponsel dan laptop.
- Pindah ke folder platform-tools di command prompt sebelum eksekusi perintah.
- Atur ulang permission folder platform-tools jika masih error.
Flashing custom ROM via Fastboot gagal atau stuck
- Gunakan kabel data USB yang bagus untuk transfer file lebih stabil.
- Pastikan flash file ROM dan firmware yang digunakan benar dan tidak rusak.
- Periksa apakah ponsel Anda memang mendukung ROM yang ingin di-flash.
Kesimpulan
Nah, itu dia tutorial lengkap cara install driver ADB dan Fastboot di laptop Windows agar bisa terhubung dengan perangkat Android. Pastikan persiapan dilakukan dengan baik sebelum instalasi.
Dengan ADB dan Fastboot yang sudah berhasil terinstall, Anda bisa memaksimalkan ponsel Android untuk keperluan development, modifikasi sistem hingga flashing custom ROM. Kuasai juga perintah-perintah dasarnya agar pengalaman lebih maksimal.
Namun, tetap berhati-hati saat memodifikasi ponsel Android menggunakan ADB dan Fastboot. Selalu backup data penting dan pelajari fungsi perintahnya dengan baik sebelum dieksekusi agar tidak terjadi kesalahan yang merugikan.
FAQ
Berikut adalah beberapa pertanyaan yang sering diajukan terkait menginstall ADB dan Fastboot di Windows:
P: Apakah ADB dan Fastboot bisa digunakan di Mac OS atau Linux?
J: Bisa, proses instalasinya hampir sama dengan di Windows. Yang perlu disesuaikan adalah lokasi direktori penyimpanan file platform tools saja.
P: Mengapa setelah install driver koneksi ADB tetap tidak bisa?
J: Pastikan opsi USB debugging di ponsel Android sudah diaktifkan. Lakukan restart laptop dan ponsel, serta coba kabel USB yang berbeda.
P: Apakah semua ponsel Android mendukung ADB dan Fastboot?
J: Sebagian besar ponsel dengan Android stock ROM mendukung, kecuali beberapa vendor yang membatasi akses developer options.
P: Berapa ukuran file platform-tools yang dibutuhkan?
J: Sekitar 500MB, tergantung versi toolsnya. Pastikan unduh yang terbaru untuk fitur dan bug fix terupdate.
P: Mengapa harus menginstall driver, apa gunanya?
J: Agar Windows mengenali perangkat Android dan bisa terhubung melalui protokol ADB dan Fastboot. Jika tidak, install driver maka koneksi tidak akan terjalin.