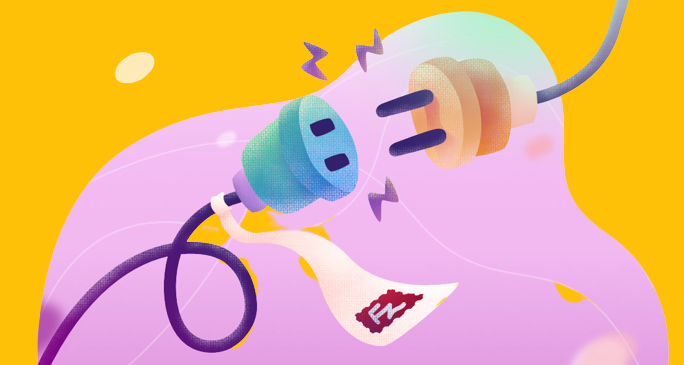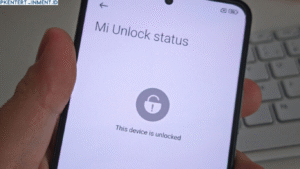FileZilla adalah salah satu aplikasi client FTP populer yang banyak digunakan untuk mengakses server FTP. Namun terkadang muncul error “Err connection refused” saat mencoba terhubung ke server FTP menggunakan FileZilla.
Error ini umumnya disebabkan oleh beberapa hal seperti masalah koneksi internet, firewall, port FTP terblokir, permission denied pada server FTP, hingga masalah pada antivirus.
Pada artikel ini saya akan membahas secara lengkap penyebab dan solusi untuk mengatasi error connection refused pada FileZilla agar Anda bisa terhubung kembali dengan server FTP.
Daftar Isi Artikel
Penyebab Utama Error Connection Refused di FileZilla
Sebelum masuk ke masing-masing solusinya, berikut ini beberapa penyebab utama munculnya error connection refused di FileZilla:
1. Koneksi Internet Tidak Stabil
Salah satu penyebab paling umum error ini adalah koneksi internet yang tidak stabil atau terputus saat mencoba terhubung ke server FTP. Pastikan koneksi internet Anda lancar tanpa ada gangguan.
Cara paling mudah mengeceknya adalah dengan membuka situs web apa pun di browser Anda. Jika situs web bisa dibuka dengan lancar, berarti koneksi internet Anda baik-baik saja.