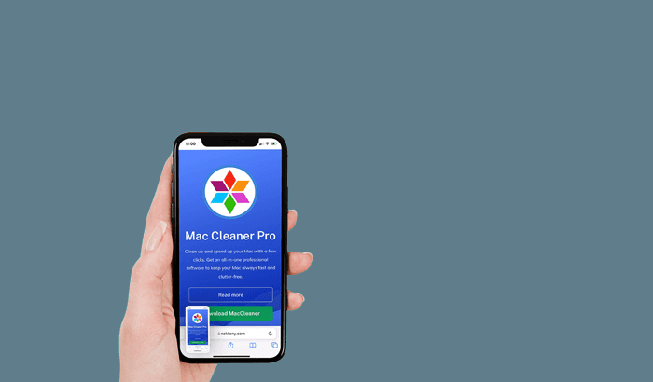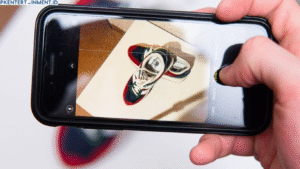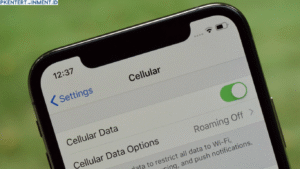Screenshot atau tangkapan layar adalah cara mengambil gambar dari apa yang tampil di layar iPhone Anda. Screenshot berguna untuk mengabadikan apa saja seperti chat menarik, artikel bagus, menu game yang sulit dilewati, dan banyak lagi.
Sayangnya, cara screenshot di iPhone tidak selalu intuitif, terutama bagi pemula. Nah, di artikel ini akan dibahas secara lengkap cara screenshot di berbagai model iPhone agar Anda bisa dengan mudah mengambil tangkapan layar.
Daftar Isi Artikel
Berbagai Cara Screenshot di iPhone
Ada beberapa cara screenshot di iPhone bergantung pada model dan versinya:
1. Tekan dan Lepas Tombol Home + Tombol Power
Cara paling umum mengambil screenshot di iPhone adalah:
- Tekan dan tahan tombol Power + tombol Home secara bersamaan.
- Lepaskan jari saat layar memudar sekilas.
- Screenshot akan diambil dan tersimpan otomatis ke Photos.
2. Tekan dan Lepas Tombol Power + Volume Up
Di iPhone dengan Face ID (X ke atas) atau tanpa tombol Home:
- Tekan dan tahan tombol Volume Up + Power secara bersamaan.
- Lepaskan saat layar memudar sekilas untuk mengambil screenshot.
3. Gunakan AssistiveTouch
Jika tombol fisik iPhone error, Anda bisa screenshot lewat fitur AssistiveTouch: