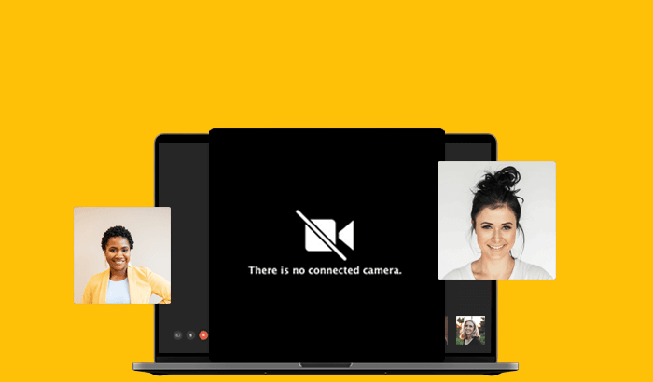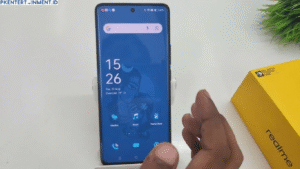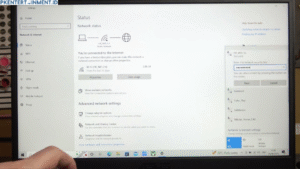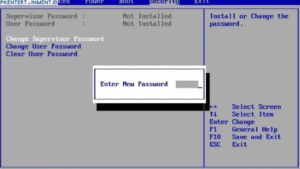Kamera atau webcam di Mac memungkinkan Anda melakukan video call, conference, streaming, dan keperluan rekam video lainnya. Namun terkadang webcam Mac bisa bermasalah, seperti tidak bekerja, tidak menyala, atau tidak terdeteksi saat diakses lewat aplikasi.
Nah di artikel ini akan dibahas berbagai cara troubleshooting kamera Mac yang error supaya bisa digunakan kembali dengan normal. Baik kamera bawaan Mac ataupun webcam eksternal dari merk seperti Logitech.
Ikuti semua tipsnya agar webcam Mac bisa kembali berfungsi optimal.
Penyebab Kamera Mac Tidak Bekerja
Sebelum melakukan perbaikan, ada baiknya kita pahami dulu apa saja penyebab yang memungkinkan kamera Mac tidak bekerja:
- Kamera dinonaktifkan di setelan Privasi Sistem.
- Perangkat keras (hardware) kamera rusak atau bermasalah.
- Kabel atau port kamera external tidak tersambung dengan benar.
- Masalah pada software driver kamera yang terinstall.
- App atau browser yang digunakan tidak mendapat ijin akses kamera.
- Terjadi bug pada sistem operasi yang menyebabkan kamera error.
- Perangkat eksternal sedang mengendalikan kamera Mac.
Dari situasi di atas dapat diketahui bahwa penyebab error kamera bisa bersumber dari setelan software, masalah pada hardware, maupun bug sistem operasi itu sendiri.