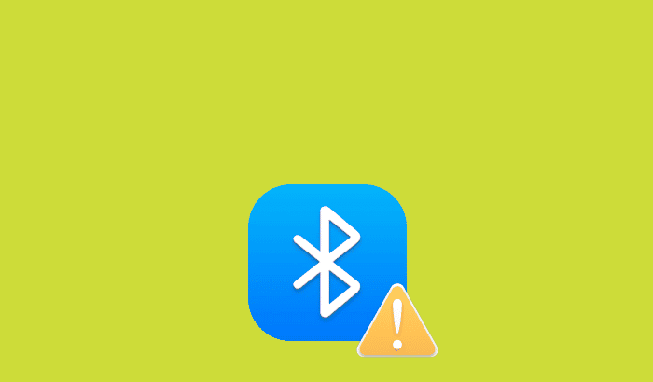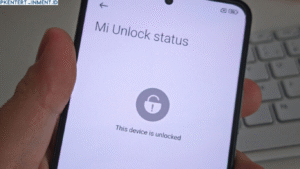Bluetooth adalah teknologi nirkabel yang memungkinkan Mac untuk terhubung dan berkomunikasi dengan perangkat seperti mouse, keyboard, speaker, headphone, dan lainnya. Namun terkadang muncul masalah Bluetooth tidak bekerja atau tidak terhubung di Mac.
Nah di artikel ini akan dibahas berbagai tips troubleshooting Bluetooth Mac yang error, tidak bekerja atau tidak terhubung, agar Anda bisa kembali menikmati konektivitas nirkabel dengan perangkat Bluetooth di Mac.
Daftar Isi Artikel
Penyebab Bluetooth Mac Tidak Bekerja
Sebelum memperbaiki Bluetooth Mac yang bermasalah, ada baiknya kita pahami dulu penyebab yang memungkinkan:
- Bluetooth belum diaktifkan: Bluetooth bisa dinonaktifkan pengguna atau otomatis jika tidak digunakan.
- Jarak terlalu jauh antara Mac dan perangkat. Bluetooth bekerja optimal pada jarak maksimal 10 meter tanpa penghalang.
- Interferensi sinyal dari perangkat elektronik atau dinding yang mengganggu sinyal Bluetooth.
- Perangkat Bluetooth corrupt atau tidak kompatibel dengan Mac.
- Masalah pada software/driver Bluetooth di Mac.
- Masalah pada hardware Bluetooth di Mac, misalnya rusak atau lemah sinyalnya.
- Terjadi bug pada sistem operasi Mac terkait Bluetooth yang menyebabkan error.
Nah dengan memahami penyebab di atas, Anda bisa lebih terarah dalam memperbaiki Bluetooth Mac yang tidak bekerja.
Cara Memperbaiki Bluetooth Mac yang Error
Berikut ini adalah cara memperbaiki Bluetooth Mac yang error atau tidak bekerja berdasarkan penyebabnya:
1. Aktifkan Bluetooth
- Pastikan Bluetooth telah diaktifkan pada Mac. Periksa di menu bar, icon Bluetooth harus dalam keadaan on (berwarna biru).
- Jika tidak aktif, buka System Preferences > Bluetooth lalu tekan Turn Bluetooth On.
2. Periksa Jarak dan Penghalang
- Pastikan jarak Mac dan perangkat Bluetooth tidak lebih dari 10 meter tanpa penghalang.
- Hindari interferensi sinyal dari dinding, mesin elektronik, dan perangkat WiFi yang bekerja pada frekuensi yang sama dengan Bluetooth.
3. Periksa Kompatibilitas Perangkat Bluetooth
- Pastikan perangkat Bluetooth yang digunakan kompatibel dengan Mac dan sudah terpasang dengan benar drivernya jika ada.
- Coba gunakan perangkat Bluetooth lain yang sudah diketahui kompatibel dengan Mac.
4. Reset PRAM dan SMC
PRAM dan SMC bisa direset untuk memperbaiki masalah software dan hardware Bluetooth: