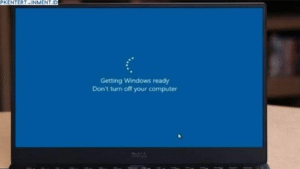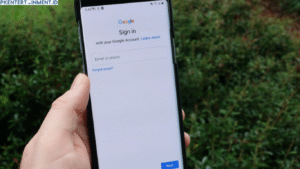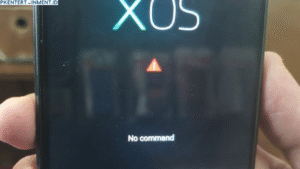Hard drive atau hard disk adalah media penyimpanan data penting di komputer atau laptop. Kapasitas hard drive pada MacBook Air dan Pro modern bisa mencapai 1TB atau lebih.
Kadangkala, kapasitas besar hard drive ini perlu dibagi menjadi beberapa partisi terpisah. Misalnya agar bisa memasang dual boot OS, atau memisahkan data pribadi dan pekerjaan.
Beruntungnya, membagi partisi hard drive di Mac cukup mudah dilakukan lewat aplikasi bawaan Disk Utility.
Di artikel ini, kami akan bahas panduan lengkap cara membuat partisi hard drive di Mac sesuai kebutuhan Anda.
Daftar Isi Artikel
Apa itu Partisi Hard Drive?
Sebuah hard drive atau hard disk dapat dibagi menjadi beberapa bagian yang disebut partisi. Setiap partisi akan berperilaku seperti drive terpisah.
Kegunaan utama dari membuat partisi hard drive antara lain: