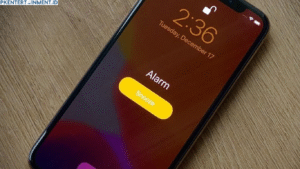Kalau kamu melihat pesan sukses setelah mengetik perintah ini, artinya auto update sudah berhasil dimatikan secara permanen. Perintah ini sangat ampuh karena langsung mengubah konfigurasi di sistem Windows.
Daftar Isi Artikel
5. Pastikan Layanan Sudah Benar-Benar Nonaktif
Untuk memastikan bahwa layanan Windows Update sudah benar-benar dimatikan, kita akan mengeceknya lagi. Ketik ulang perintah ini di CMD:
sc query wuauservKalau status yang muncul adalah STOPPED, selamat! Kamu berhasil mematikan auto update Windows 10 lewat CMD.
6. Restart Komputer untuk Mengamankan Perubahan
Langkah terakhir ini seringkali dianggap sepele, tapi sebenarnya sangat penting. Setelah melakukan semua langkah di atas, restart komputer kamu untuk memastikan semua pengaturan sudah diterapkan dengan sempurna.
Penjelasan Tambahan Setiap Langkah
Biar lebih menarik, aku tambahkan detail tambahan dan logika di balik setiap langkah:
- Kenapa harus lewat CMD?
CMD adalah alat bawaan Windows yang sangat powerful. Dengan CMD, kamu bisa melakukan pengaturan lanjutan yang kadang nggak bisa dilakukan melalui antarmuka grafis (Settings). Lagipula, CMD nggak butuh aplikasi tambahan, jadi kamu lebih hemat waktu dan aman dari risiko malware. - Apa pentingnya mengecek status Windows Update?
Dengan memeriksa status terlebih dahulu, kamu bisa tahu apakah layanan Windows Update sedang aktif atau tidak. Ini juga membantumu memahami kondisi awal sebelum melakukan perubahan. - Kenapa layanan harus dihentikan dulu sebelum dinonaktifkan?
Kalau layanan masih aktif saat kamu mencoba mematikannya secara permanen, kemungkinan besar perubahan konfigurasi akan gagal. Jadi, menghentikan layanan adalah langkah yang wajib dilakukan sebelum mematikan auto update secara total.
Apa yang Harus Diperhatikan Setelah Mematikan Auto Update?
Mematikan auto update Windows 10 memang memberikan kenyamanan, tapi ada beberapa hal yang perlu kamu perhatikan: