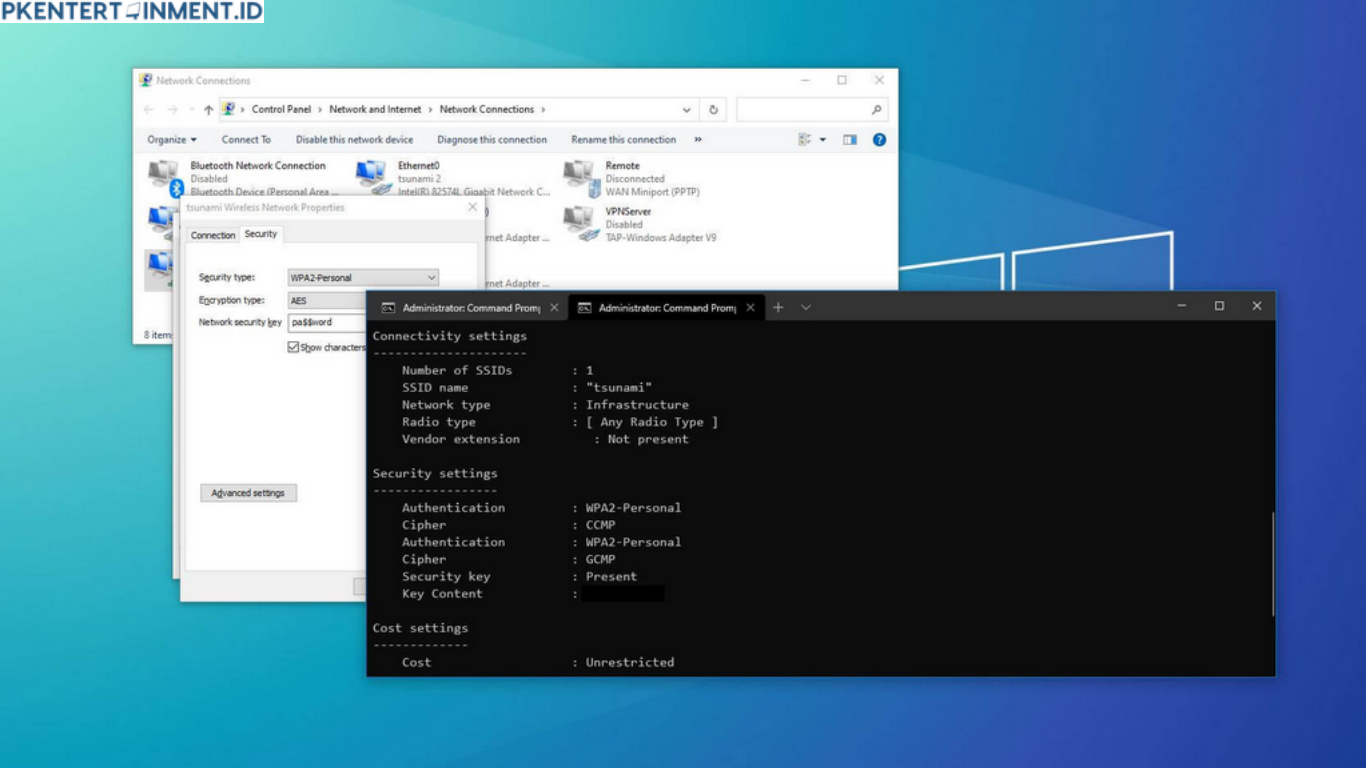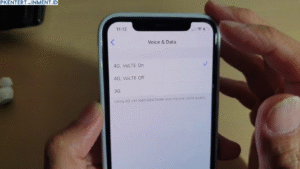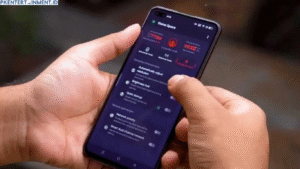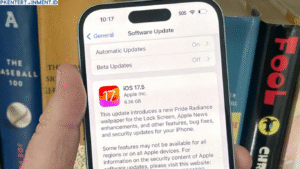Cara Cek Password WiFi di Windows 10 - Pernah nggak sih kamu lupa password WiFi yang sudah tersimpan di laptop atau PC kamu? Jangan khawatir! Buat kamu yang pakai Windows 10, ada beberapa cara simpel untuk menemukan kembali password WiFi yang pernah kamu gunakan. Yuk, simak tutorial lengkapnya di bawah ini!
Daftar Isi Artikel
Kenapa Kamu Perlu Tahu Cara Cek Password WiFi di Windows 10?
Seiring waktu, kita sering terhubung ke berbagai jaringan WiFi di rumah, kantor, atau tempat umum. Biasanya, perangkat kita akan menyimpan password secara otomatis. Tapi, bagaimana kalau kamu ingin berbagi WiFi dengan teman atau mau pakai perangkat baru dan lupa password-nya?
Nah, inilah alasan kenapa kamu perlu tahu cara cek password WiFi di Windows 10. Tenang, prosesnya gampang banget kok!
Langkah-Langkah Cek Password WiFi di Windows 10
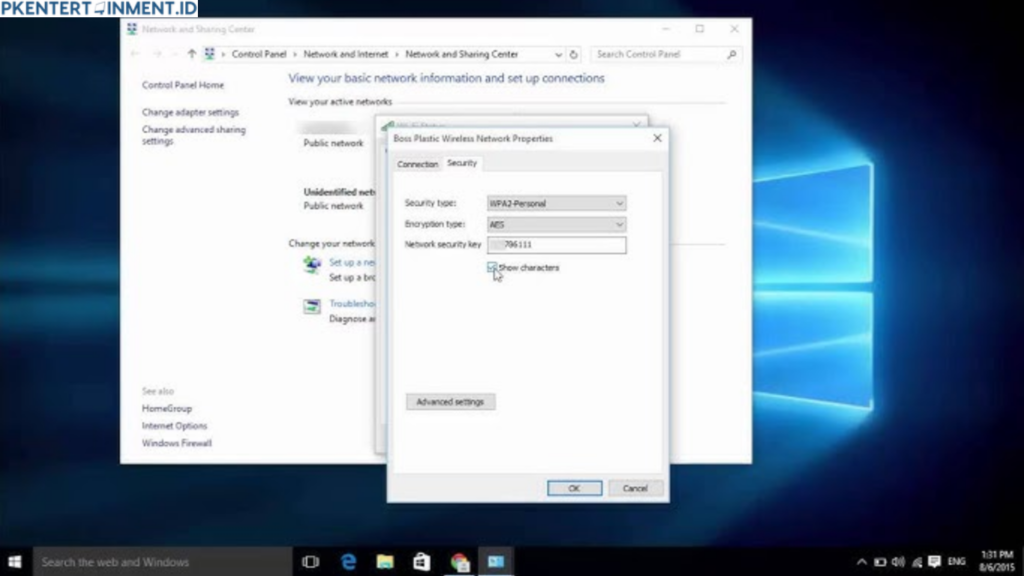
Ada beberapa cara yang bisa kamu coba untuk cek password WiFi di Windows 10. Pilih metode yang paling sesuai dengan situasi kamu, ya!
1. Melalui Network Settings
Cara pertama ini cukup simpel dan bisa kamu lakukan langsung dari pengaturan jaringan di Windows 10. Ikuti langkah-langkah berikut:
Langkah-langkahnya:
- Klik kanan ikon WiFi di taskbar yang ada di pojok kanan bawah layar kamu.
- Pilih “Open Network & Internet Settings”.
- Di bagian kanan, klik “Change adapter options”.
- Kamu akan melihat daftar jaringan. Klik kanan pada jaringan WiFi yang sedang terhubung, lalu pilih “Status”.
- Selanjutnya, klik tombol “Wireless Properties”.
- Di jendela baru, masuk ke tab “Security”.
- Centang kotak “Show characters” untuk menampilkan password WiFi kamu.
Selesai! Sekarang kamu bisa melihat password WiFi yang tersimpan.
2. Menggunakan Command Prompt (CMD)
Kalau kamu suka cara yang lebih teknis, kamu bisa menggunakan Command Prompt alias CMD. Cara ini juga berguna kalau kamu ingin melihat password dari jaringan WiFi yang pernah kamu gunakan sebelumnya.
Langkah-langkahnya:
- Tekan tombol Windows + R di keyboard kamu untuk membuka Run.
- Ketik “cmd” dan tekan Enter.
- Di jendela CMD, ketik perintah berikut:
netsh wlan show profiles
Ini akan menampilkan daftar semua jaringan WiFi yang pernah terhubung ke perangkat kamu.
- Pilih nama jaringan yang ingin kamu cek password-nya, lalu ketik perintah:
netsh wlan show profile name="NamaJaringan" key=clear
Ganti NamaJaringan dengan nama WiFi yang ingin kamu lihat password-nya.
- Cari bagian “Key Content” di hasil yang muncul. Itulah password WiFi kamu!
Mudah, kan?
3. Menggunakan Control Panel
Control Panel juga bisa jadi opsi lain buat kamu yang ingin cek password WiFi dengan mudah.
Langkah-langkahnya:
- Buka Control Panel dengan mengetikkan “Control Panel” di kolom pencarian Windows.
- Pilih Network and Sharing Center.
- Klik nama jaringan WiFi yang sedang terhubung.
- Pilih Wireless Properties, lalu masuk ke tab Security.
- Centang kotak Show characters untuk melihat password.
Tips dan Trik Tambahan
Selain tahu cara cek password WiFi di Windows 10, ada beberapa tips tambahan nih buat kamu:
- Simpan Password dengan Aman
Gunakan aplikasi password manager atau catat di tempat aman agar kamu nggak lupa lagi. - Gunakan Fitur Sinkronisasi Akun
Kalau kamu pakai akun Microsoft, Windows 10 bisa menyinkronkan password WiFi ke semua perangkat kamu. Jadi, lebih praktis! - Reset Router Kalau Benar-Benar Lupa
Kalau semua cara gagal dan kamu nggak bisa cek password-nya, reset router bisa jadi solusi terakhir.
Pertanyaan yang Sering Diajukan
1. Apakah Cara Ini Aman?
Ya, mengecek password WiFi di Windows 10 aman, asalkan kamu mengikuti langkah-langkah dengan benar dan tidak membagikan password sembarangan.
2. Bisa Cek Password WiFi di Jaringan yang Sudah Lama?
Tentu saja! Menggunakan Command Prompt adalah cara terbaik untuk melihat password dari jaringan yang pernah kamu sambungkan.
3. Apa yang Harus Dilakukan Jika Password Tidak Muncul?
Pastikan kamu sudah punya akses administrator di perangkat kamu. Jika tetap tidak bisa, coba metode lain atau reset router.
Kesimpulan
Sekarang kamu sudah tahu berbagai cara cek password WiFi di Windows 10! Dengan mengikuti tutorial di atas, kamu nggak perlu lagi panik kalau lupa password WiFi. Pilih metode yang paling nyaman buat kamu, dan pastikan untuk menjaga keamanan password WiFi agar tidak disalahgunakan. Selamat mencoba!