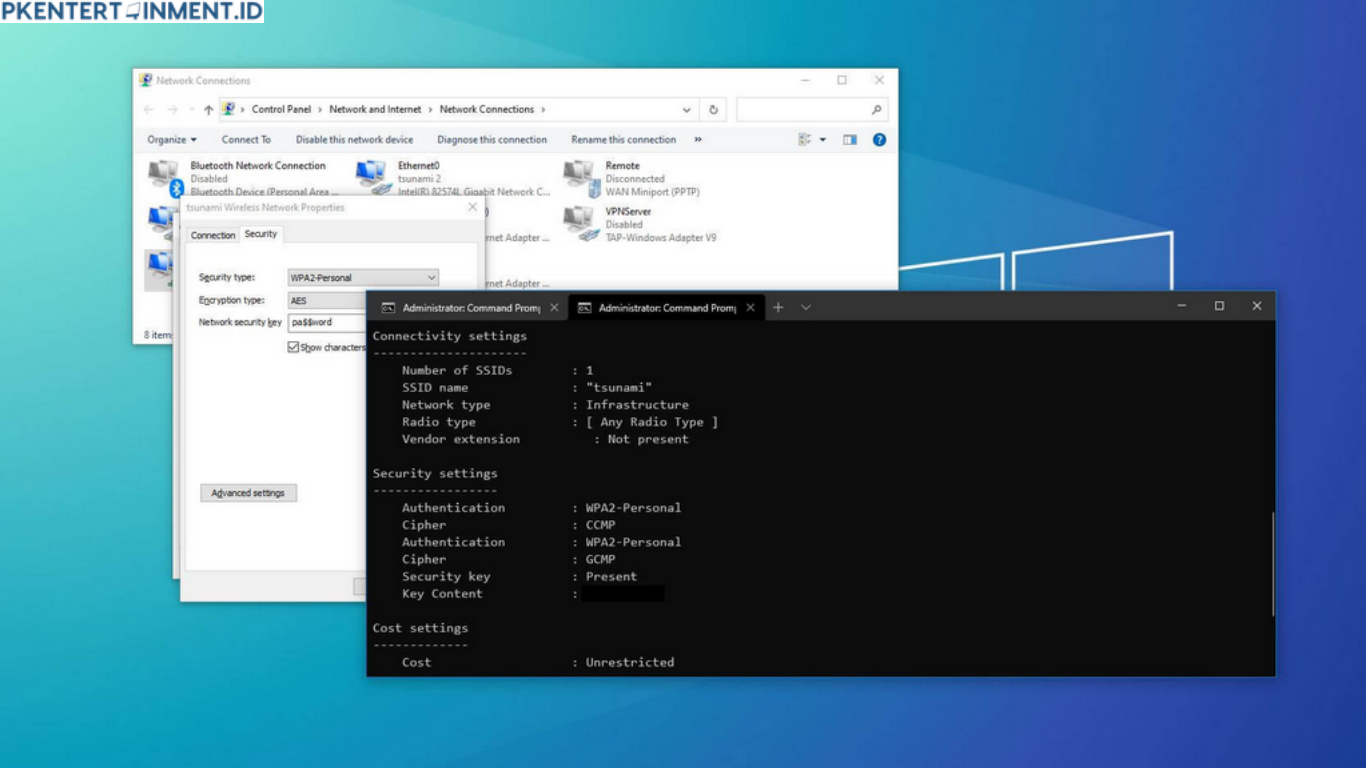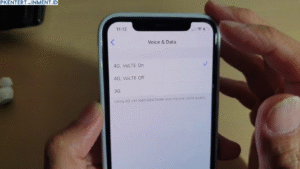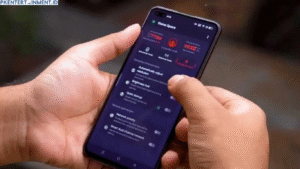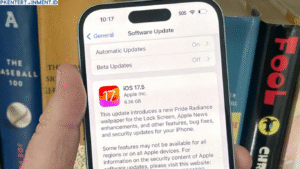Daftar Isi Artikel
2. Menggunakan Command Prompt (CMD)
Kalau kamu suka cara yang lebih teknis, kamu bisa menggunakan Command Prompt alias CMD. Cara ini juga berguna kalau kamu ingin melihat password dari jaringan WiFi yang pernah kamu gunakan sebelumnya.
Langkah-langkahnya:
- Tekan tombol Windows + R di keyboard kamu untuk membuka Run.
- Ketik “cmd” dan tekan Enter.
- Di jendela CMD, ketik perintah berikut:
netsh wlan show profilesIni akan menampilkan daftar semua jaringan WiFi yang pernah terhubung ke perangkat kamu.
- Pilih nama jaringan yang ingin kamu cek password-nya, lalu ketik perintah:
netsh wlan show profile name="NamaJaringan" key=clearGanti NamaJaringan dengan nama WiFi yang ingin kamu lihat password-nya.
- Cari bagian “Key Content” di hasil yang muncul. Itulah password WiFi kamu!
Mudah, kan?
3. Menggunakan Control Panel
Control Panel juga bisa jadi opsi lain buat kamu yang ingin cek password WiFi dengan mudah.
Langkah-langkahnya:
- Buka Control Panel dengan mengetikkan “Control Panel” di kolom pencarian Windows.
- Pilih Network and Sharing Center.
- Klik nama jaringan WiFi yang sedang terhubung.
- Pilih Wireless Properties, lalu masuk ke tab Security.
- Centang kotak Show characters untuk melihat password.
Tips dan Trik Tambahan
Selain tahu cara cek password WiFi di Windows 10, ada beberapa tips tambahan nih buat kamu: