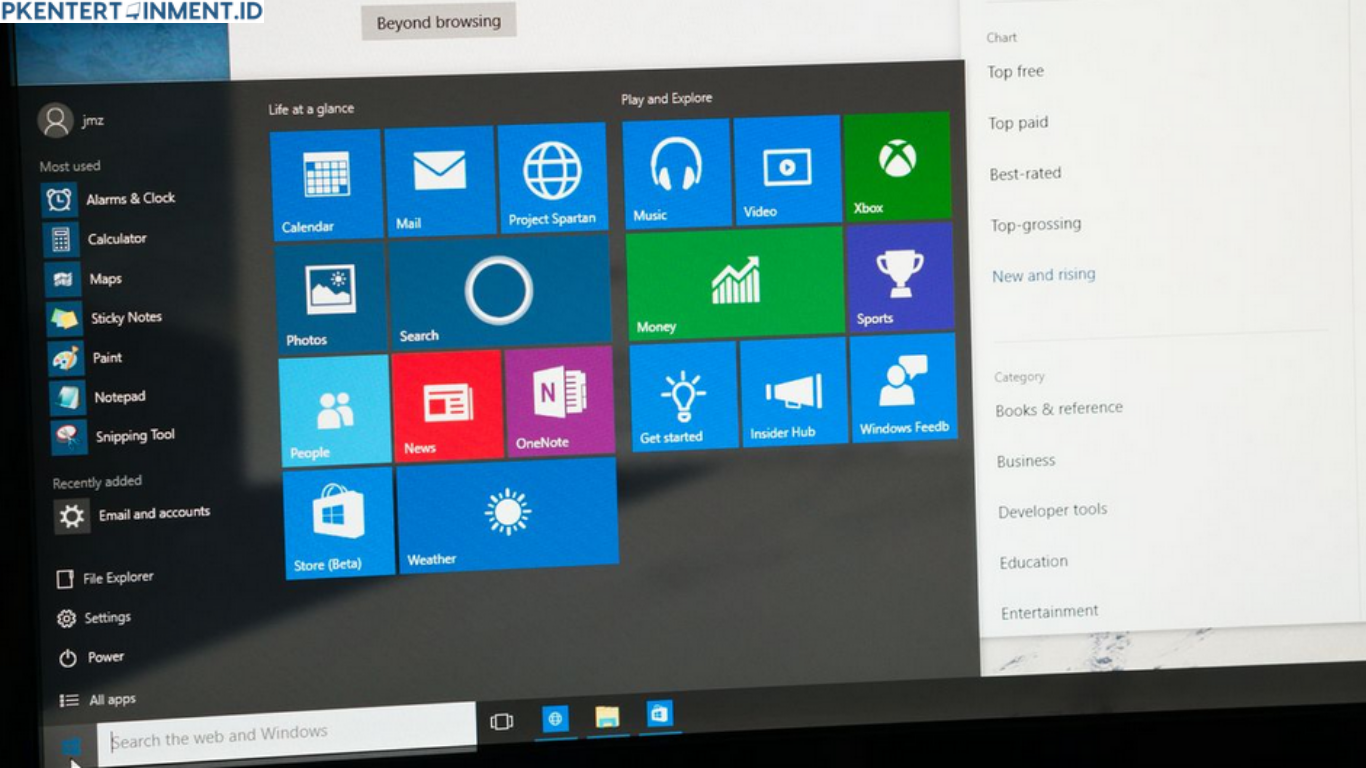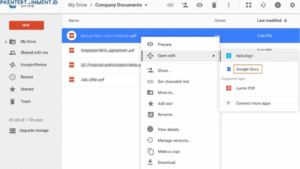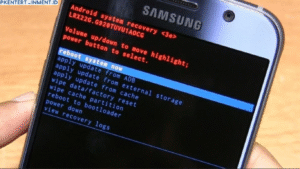- Tekan Ctrl + Shift + Esc untuk membuka Task Manager.
- Cari Windows Explorer dalam daftar proses.
- Klik kanan dan pilih Restart.
- Tunggu beberapa detik dan coba klik Start Menu lagi.
Restart Windows Explorer sering kali cukup efektif karena ini akan menyegarkan tampilan dan komponen Windows yang mungkin mengalami error sementara.
Jika cara ini belum berhasil, lanjut ke metode berikutnya.
Daftar Isi Artikel
2. Jalankan Perintah di PowerShell
PowerShell bisa digunakan untuk memperbaiki komponen Windows yang bermasalah dengan melakukan registrasi ulang aplikasi bawaan Windows.
Caranya:
- Tekan Ctrl + Shift + Esc untuk membuka Task Manager.
- Klik File > Run new task.
- Ketik powershell, centang opsi Create this task with administrative privileges, lalu tekan Enter.
- Ketik perintah berikut dan tekan Enter:
Get-AppXPackage -AllUsers | Foreach {Add-AppxPackage -DisableDevelopmentMode -Register "$($_.InstallLocation)\AppXManifest.xml"}- Tunggu prosesnya selesai dan restart komputer kamu.
Perintah ini akan memulihkan aplikasi bawaan Windows, yang terkadang dapat memperbaiki Start Menu yang bermasalah.
3. Gunakan Command Prompt untuk Memperbaiki File Sistem
Jika masalah ini disebabkan oleh file sistem yang rusak, kamu bisa menjalankan perintah SFC dan DISM di Command Prompt untuk memperbaiki file sistem yang korup atau hilang.