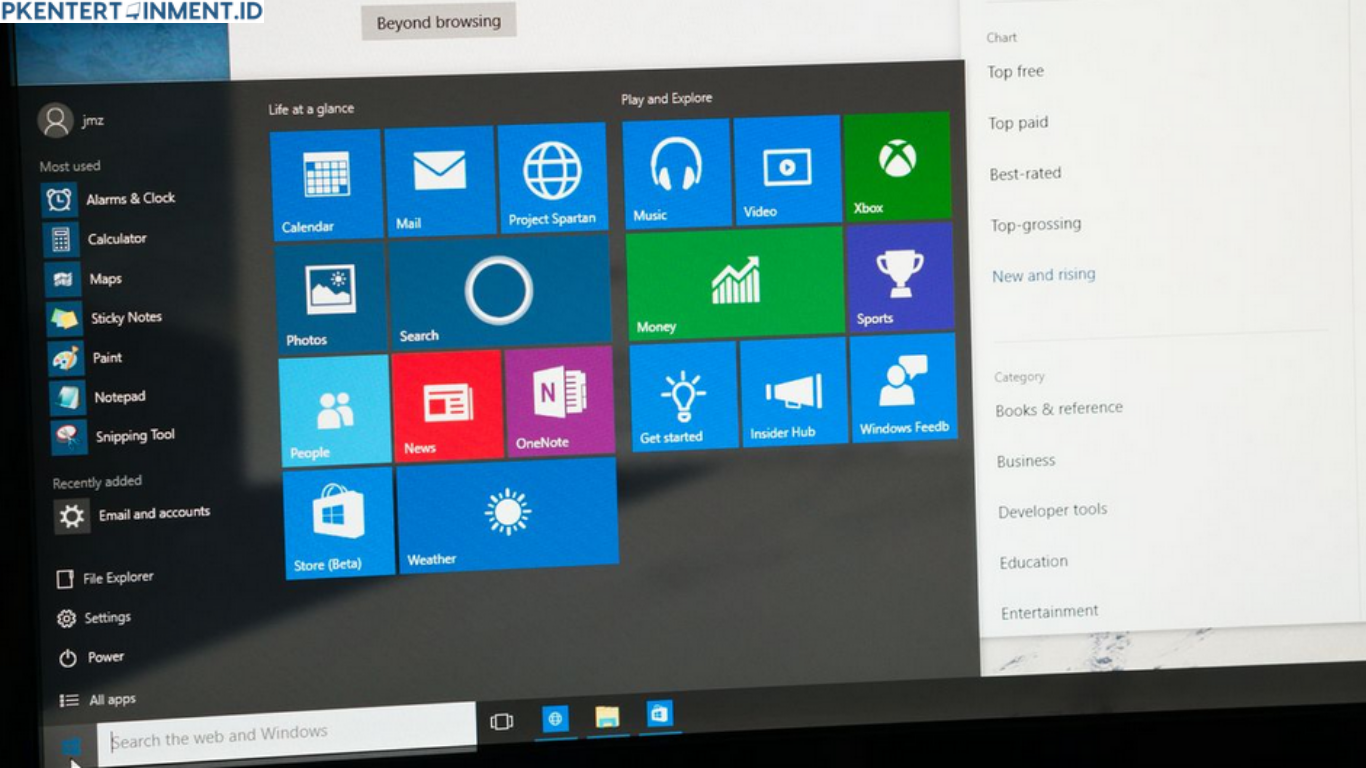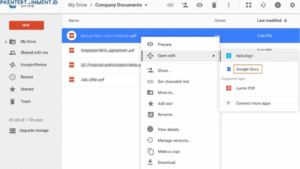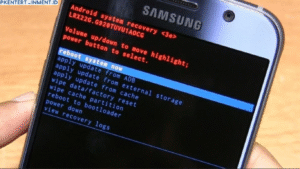Kamu pernah mengalami masalah Start Menu di Windows 10 yang tiba-tiba tidak bisa diklik? Rasanya menyebalkan banget, kan? Apalagi kalau kamu sedang butuh akses cepat ke aplikasi atau pengaturan penting. Tenang, kamu nggak sendirian! Masalah ini cukup umum terjadi di Windows 10 dan biasanya disebabkan oleh bug sistem, update yang bermasalah, atau file sistem yang korup.
Di artikel ini, aku bakal jelasin tutorial Cara Mengatasi Start Menu Tidak Bisa di Klik Windows 10 dengan berbagai metode yang dijamin ampuh. Yuk, langsung kita bahas!
Daftar Isi Artikel
Penyebab Start Menu Windows 10 Tidak Bisa Diklik
Sebelum kita masuk ke cara mengatasinya, ada baiknya kita pahami dulu apa yang menyebabkan masalah ini. Beberapa penyebab umum meliputi:
- Bug pada Windows Explorer – Windows Explorer bertanggung jawab atas tampilan dan navigasi sistem operasi, jika ada error bisa memengaruhi Start Menu.
- File sistem yang korup – File penting yang rusak dapat mengganggu kinerja Windows.
- Update Windows yang bermasalah – Kadang setelah update, ada bug yang membuat fitur tertentu tidak berfungsi dengan baik.
- Konflik dengan aplikasi pihak ketiga – Beberapa software bisa mengganggu Start Menu Windows 10.
- Layanan sistem tidak berjalan dengan baik – Beberapa layanan Windows yang tidak aktif bisa menyebabkan fitur tertentu tidak bekerja.
Sekarang, yuk kita bahas cara mengatasinya!
Cara Mengatasi Start Menu Tidak Bisa Diklik di Windows 10
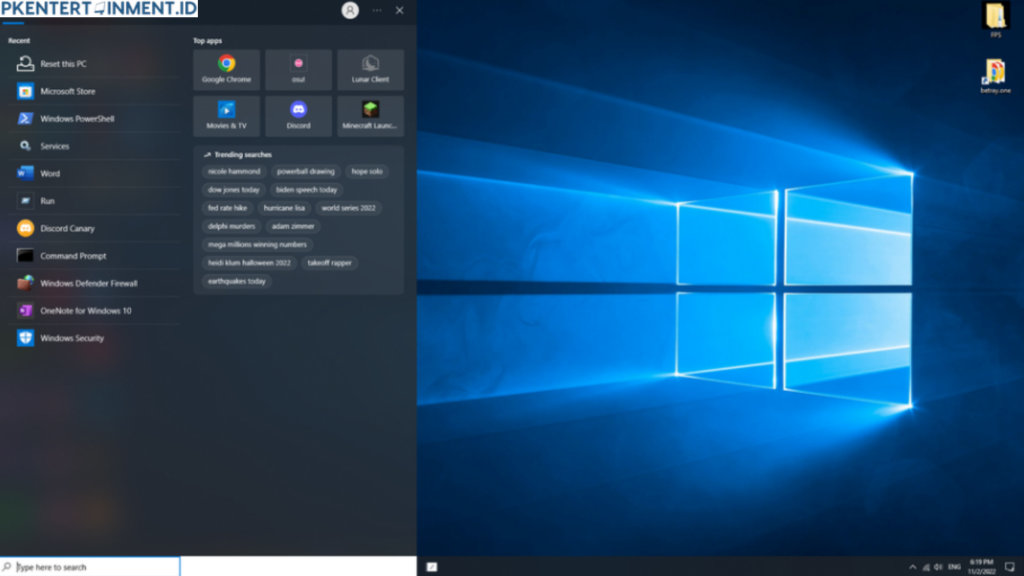
1. Restart Windows Explorer
Salah satu cara tercepat dan termudah untuk memperbaiki Start Menu yang bermasalah adalah dengan me-restart Windows Explorer. Windows Explorer ini bertanggung jawab untuk menampilkan tampilan antarmuka sistem operasi, termasuk Start Menu.
Caranya:
- Tekan Ctrl + Shift + Esc untuk membuka Task Manager.
- Cari Windows Explorer dalam daftar proses.
- Klik kanan dan pilih Restart.
- Tunggu beberapa detik dan coba klik Start Menu lagi.
Restart Windows Explorer sering kali cukup efektif karena ini akan menyegarkan tampilan dan komponen Windows yang mungkin mengalami error sementara.
Jika cara ini belum berhasil, lanjut ke metode berikutnya.
2. Jalankan Perintah di PowerShell
PowerShell bisa digunakan untuk memperbaiki komponen Windows yang bermasalah dengan melakukan registrasi ulang aplikasi bawaan Windows.
Caranya:
- Tekan Ctrl + Shift + Esc untuk membuka Task Manager.
- Klik File > Run new task.
- Ketik powershell, centang opsi Create this task with administrative privileges, lalu tekan Enter.
- Ketik perintah berikut dan tekan Enter:
Get-AppXPackage -AllUsers | Foreach {Add-AppxPackage -DisableDevelopmentMode -Register "$($_.InstallLocation)\AppXManifest.xml"}- Tunggu prosesnya selesai dan restart komputer kamu.
Perintah ini akan memulihkan aplikasi bawaan Windows, yang terkadang dapat memperbaiki Start Menu yang bermasalah.
3. Gunakan Command Prompt untuk Memperbaiki File Sistem
Jika masalah ini disebabkan oleh file sistem yang rusak, kamu bisa menjalankan perintah SFC dan DISM di Command Prompt untuk memperbaiki file sistem yang korup atau hilang.
Caranya:
- Tekan Ctrl + Shift + Esc untuk membuka Task Manager.
- Klik File > Run new task.
- Ketik cmd, centang opsi Create this task with administrative privileges, lalu tekan Enter.
- Jalankan perintah berikut satu per satu:
sfc /scannowJika sudah selesai, jalankan lagi perintah ini:
DISM /Online /Cleanup-Image /RestoreHealth- Setelah proses selesai, restart komputer kamu.
Perintah SFC (System File Checker) akan memindai dan memperbaiki file sistem yang rusak, sementara DISM digunakan untuk memperbaiki image Windows jika SFC tidak bisa memperbaiki semua error.
4. Cek dan Restart Layanan Windows
Beberapa layanan sistem yang tidak berjalan bisa menyebabkan Start Menu tidak berfungsi dengan baik. Memastikan layanan yang berkaitan dengan sistem berjalan dengan benar bisa jadi solusi.
Caranya:
- Tekan Windows + R, lalu ketik services.msc dan tekan Enter.
- Cari layanan User Manager dan Windows Event Log.
- Klik kanan pada masing-masing layanan dan pilih Restart.
- Coba klik Start Menu lagi.
Jika ada layanan yang dalam keadaan Stopped, coba klik kanan dan pilih Start untuk menjalankannya.
5. Buat Akun Pengguna Baru
Kadang masalah ini hanya terjadi di akun pengguna tertentu. Jika Start Menu masih bermasalah, bisa jadi ada error di akun pengguna Windows kamu. Solusinya adalah membuat akun baru dan melihat apakah Start Menu berfungsi di akun tersebut.
Caranya:
- Tekan Ctrl + Shift + Esc untuk membuka Task Manager.
- Klik File > Run new task.
- Ketik cmd, centang opsi Create this task with administrative privileges, lalu tekan Enter.
- Jalankan perintah berikut untuk membuat akun baru:
net user UserBaru /add- Setelah selesai, restart komputer dan login ke akun baru tersebut.
- Coba klik Start Menu lagi.
Jika Start Menu berfungsi di akun baru, berarti akun lama mengalami kerusakan dan kamu bisa mempertimbangkan untuk memindahkan data ke akun baru.
6. Periksa Update Windows
Update Windows sering kali mengandung perbaikan bug, termasuk untuk masalah Start Menu yang tidak bisa diklik.
Caranya:
- Tekan Windows + I untuk membuka Settings.
- Pilih Update & Security > Windows Update.
- Klik Check for updates.
- Jika ada update, instal dan restart komputer kamu.
7. Reset Windows 10 (Jika Semua Cara Gagal)
Jika semua cara di atas tidak berhasil, solusi terakhir adalah melakukan reset Windows 10 agar sistem kembali ke kondisi awal.
Caranya:
- Tekan Windows + I untuk membuka Settings.
- Pilih Update & Security > Recovery.
- Klik Get started di bawah opsi Reset this PC.
- Pilih opsi Keep my files agar data kamu tidak hilang.
- Ikuti instruksi hingga proses reset selesai.
Reset ini akan mengembalikan sistem ke keadaan semula tanpa menghapus data pribadi.
Kesimpulan
Masalah Start Menu tidak bisa diklik di Windows 10 memang menyebalkan, tapi ada banyak cara untuk mengatasinya. Semoga artikel tutorial Cara Mengatasi Start Menu Tidak Bisa di Klik Windows 10 ini membantu kamu mengatasi masalah yang sedang dihadapi. Jangan lupa share ke teman-teman yang mengalami hal serupa! Selamat mencoba!