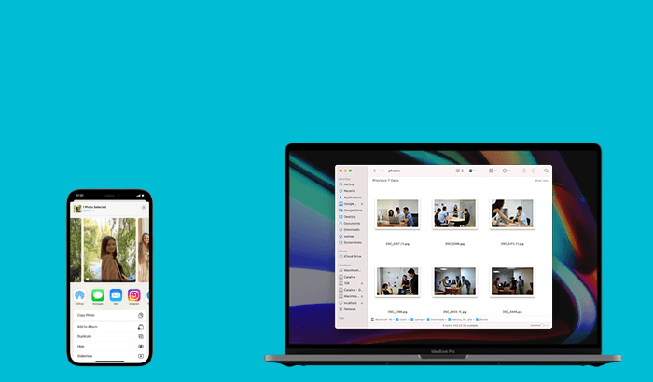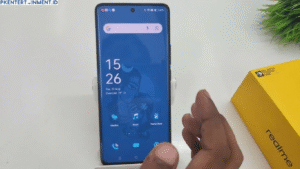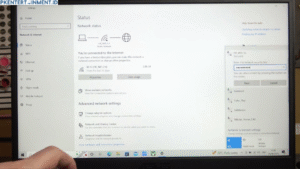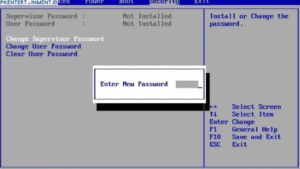Memiliki banyak koleksi foto di iPhone tapi kehabisan penyimpanan? Tenang saja, Anda bisa mentransfer semua foto tersebut ke Mac dengan mudah. Transfer foto dari iPhone ke Mac dapat dilakukan melalui beberapa cara, mulai dari kabel, iCloud, AirDrop, hingga iTunes.
Pada artikel ini, kita akan bahas berbagai caranya secara lengkap, termasuk kelebihan dan kekurangannya. Apa pun iPhone dan Mac yang Anda gunakan, Anda bisa mengikuti panduan ini untuk memindahkan ribuan foto sekaligus.
Jadi jangan buru-buru menghapus foto iPhone Anda hanya karena kehabisan penyimpanan. Ikuti saja langkah-langkah yang direkomendasikan di sini.
Cara Transfer Foto dari iPhone ke Mac
Berikut ini adalah berbagai cara yang bisa Anda gunakan untuk mentransfer foto dari iPhone ke Mac:
Daftar Isi Artikel
1. Gunakan Kabel Lightning ke USB
Cara paling mudah dan cepat adalah dengan menggunakan kabel Lightning ke USB untuk menyambungkan iPhone ke Mac.