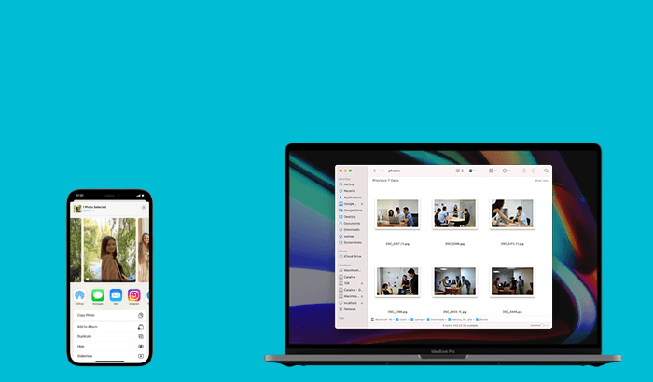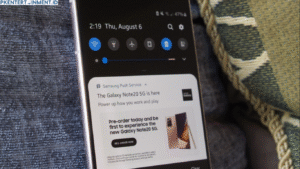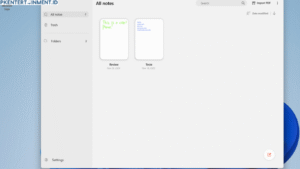Memiliki banyak koleksi foto di iPhone tapi kehabisan penyimpanan? Tenang saja, Anda bisa mentransfer semua foto tersebut ke Mac dengan mudah. Transfer foto dari iPhone ke Mac dapat dilakukan melalui beberapa cara, mulai dari kabel, iCloud, AirDrop, hingga iTunes.
Pada artikel ini, kita akan bahas berbagai caranya secara lengkap, termasuk kelebihan dan kekurangannya. Apa pun iPhone dan Mac yang Anda gunakan, Anda bisa mengikuti panduan ini untuk memindahkan ribuan foto sekaligus.
Jadi jangan buru-buru menghapus foto iPhone Anda hanya karena kehabisan penyimpanan. Ikuti saja langkah-langkah yang direkomendasikan di sini.
Cara Transfer Foto dari iPhone ke Mac
Berikut ini adalah berbagai cara yang bisa Anda gunakan untuk mentransfer foto dari iPhone ke Mac:
Daftar Isi Artikel
1. Gunakan Kabel Lightning ke USB
Cara paling mudah dan cepat adalah dengan menggunakan kabel Lightning ke USB untuk menyambungkan iPhone ke Mac.
Berikut caranya:
- Sambungkan iPhone ke Mac menggunakan kabel Lightning ke USB.
- Buka aplikasi Foto di Mac. Foto di iPhone akan muncul secara otomatis di sisi kiri aplikasi Foto.
- Pilih foto yang ingin dipindahkan lalu klik Import. Foto terpilih akan ditransfer dari iPhone ke Mac.
- Atau, Anda juga bisa klik Import All New Items untuk mengimport semua foto baru di iPhone ke Mac sekaligus.
Kelebihan menggunakan kabel adalah proses transfer berjalan sangat cepat karena koneksi langsung antara iPhone dan Mac.
2. Gunakan iCloud Photos
Jika Anda mengaktifkan iCloud Photos, semua foto di iPhone akan secara otomatis tersinkronisasi ke Mac melalui internet.
Berikut caranya:
- Pastikan Anda sudah login dengan Apple ID yang sama di iPhone dan Mac.
- Aktifkan iCloud Photos di iPhone (Settings > [nama] > iCloud > Photos).
- Buka System Preferences > Apple ID > iCloud di Mac, aktifkan Photos.
- Semua foto baru yang diambil atau diimpor ke iPhone secara otomatis akan muncul di Mac dalam hitungan menit.
- Anda juga bisa mengupload foto lama di iPhone ke iCloud untuk disinkronkan ke Mac.
Kelebihan iCloud Photos adalah tidak perlu kabel data dan foto selalu sinkron. Namun membutuhkan koneksi internet yang bagus.
3. Transfer Lewat Aplikasi Image Capture
Mac memiliki aplikasi bawaan bernama Image Capture yang berfungsi untuk import foto dari kamera atau iPhone.
Berikut langkah pakainya:
- Sambungkan iPhone ke Mac menggunakan kabel Lightning ke USB.
- Buka aplikasi Image Capture di Mac.
- Pilih foto yang akan diimport lalu klik Import.
- Atau klik Import All untuk mengimport semua foto sekaligus.
- Foto akan ditransfer dari iPhone ke folder Pictures -> Image Capture di Mac.
Image Capture sangat berguna jika Anda tidak bisa import foto lewat aplikasi Foto. Proses transfernya cepat menggunakan kabel.
4. Kirim Lewat AirDrop
Jika iPhone dan Mac Anda terhubung ke jaringan WiFi yang sama, Anda bisa transfer foto lewat AirDrop:
- Aktifkan AirDrop di iPhone dan Mac. Pastikan opsi menerima dari Kontak Saja atau Semua.
- Buka foto yang ingin dikirim di iPhone. Klik share -> AirDrop.
- Pilih Mac sebagai tujuan. Foto akan dikirim.
- Terima permintaan AirDrop di Mac untuk menyimpan foto.
Kelebihan AirDrop adalah tidak memerlukan kabel. Tetapi proses transfernya jauh lebih lambat dibanding kabel.
5. Sync Lewat iTunes
Cara lama untuk transfer foto dari iPhone ke Mac adalah lewat aplikasi iTunes. Begini caranya:
- Sambungkan iPhone ke Mac lewat kabel Lightning ke USB.
- Buka iTunes. Pilih perangkat iPhone Anda.
- Pada tab Foto, centang "Sync Photos from". Pilih opsi "iPhone".
- Klik Sync. Foto dari iPhone akan disinkronisasi ke Mac.
- Foto akan tersimpan di folder Pictures -> iTunes di Mac.
Kelebihan iTunes adalah bisa transfer foto sekaligus musik dan file lainnya. Tetapi prosesnya lebih rumit dan lambat.
Nah itu dia berbagai cara transfer foto dari iPhone ke Mac yang bisa Anda coba. Gunakan opsi yang paling mudah dan cepat sesuai situasi Anda saat ini.
Cara Import HEIF dan Live Photos
Secara default, iPhone menyimpan foto dalam format HEIF (High Efficiency Image File). Ini membuat ukuran foto lebih kecil tapi tidak kompatibel dengan Mac.
Untungnya, Mac secara otomatis akan mengkonversi foto HEIF dari iPhone ke format JPG atau PNG saat di-import. Jadi Anda tidak perlu khawatir.
Begitu juga dengan Live Photos. Fitur khusus iPhone ini memungkinkan foto bergerak maupun bersuara. Tenang saja, Mac akan mengimport Live Photos dari iPhone dalam format aslinya, sehingga efek Live-nya tetap ada meski dilihat di Mac.
Jadi secara garis besar, Anda bisa mentransfer foto HEIF dan Live Photos dari iPhone ke Mac tanpa masalah.
Memilih Lokasi Penyimpanan untuk Foto di Mac
Saat mentransfer foto dari iPhone ke Mac, Anda bisa memilih lokasi penyimpanannya di Mac. Berikut cara melakukannya:
- Saat proses transfer foto, tekan tombol Command dan pilih lokasi penyimpanan foto.
- Atau, setelah transfer selesai, Anda bisa memindahkan foto yang sudah di-import ke folder lain di Mac.
- Buat folder baru di Finder untuk menyimpan koleksi foto tertentu.
- Foto yang sudah di-import dapat dipindahkan dengan cara drag-and-drop.
- Beri label warna pada folder foto untuk memudahkan organizasi.
Dengan begitu, Anda bisa menyimpan foto-foto iPhone di lokasi yang diinginkan, terorganisir dengan rapi di Mac.
Mengelola Foto yang Sudah Ditransfer ke Mac
Setelah foto berhasil ditransfer dari iPhone ke Mac, ada baiknya foto tersebut dikelola dengan rapi agar mudah ditemukan kembali. Berikut tips mengelola foto di Mac:
- Beri nama folder foto sesuai dengan periode atau temanya, misal “Liburan ke Bali 2022” atau “Foto Tahun Baru”.
- Tambahkan tag pada foto seperti #liburan #pantai #keluarga agar bisa dengan mudah mencarinya lewat tag.
- Gunakan aplikasi Photos di Mac untuk mengatur foto berdasarkan Lokasi, Wajah (Faces), Album, dan lainnya.
- Hapus foto-foto yang buram atau tidak perlu untuk menghemat ruang penyimpanan Mac.
- Backup foto secara berkala ke hard disk eksternal atau cloud seperti iCloud untuk mencegah kehilangan data.
- Atur foto yang berharga menjadi screensaver Mac agar bisa dinikmati setiap hari.
Dengan mengelola foto dengan rapi di Mac, Anda bisa lebih mudah menemukan dan menikmati ribuan foto kesayangan tanpa khawatir kehabisan penyimpanan.
Cara Transfer Foto dari Mac ke iPhone
Selain dari iPhone ke Mac, Anda juga bisa mentransfer foto dari Mac ke iPhone. Ini berguna misalnya saat foto asli diambil dari kamera DSLR, lalu diedit di Mac, dan ingin disimpan juga di iPhone.
Berikut caranya:
- Hubungkan iPhone ke Mac lewat kabel Lightning ke USB.
- Buka aplikasi Foto di Mac lalu pilih foto yang ingin ditransfer.
- Drag dan drop foto tersebut ke perangkat iPhone di sisi kiri Finder.
- Foto akan otomatis ditransfer dari Mac ke iPhone.
- Atau gunakan iCloud Photos untuk mengupload foto baru dari Mac yang kemudian akan ditarik ke iPhone secara otomatis.
Anda juga bisa AirDrop foto dari Mac ke iPhone atau sync lewat iTunes. Pilih saja metode transfer yang paling mudah bagi Anda.
FAQ Transfer Foto dari iPhone ke Mac
Berikut ini adalah beberapa pertanyaan yang sering ditanyakan terkait transfer foto dari iPhone ke Mac:
Berapa lama waktu transfer foto dari iPhone ke Mac?
Tergantung banyaknya foto dan metode transfer. Lewat kabel bisa sangat cepat, 5 detik untuk 100 foto. Lewat AirDrop bisa berjam-jam untuk ribuan foto.
Apakah foto akan hilang dari iPhone setelah ditransfer ke Mac?
Tidak, foto akan tetap ada di iPhone meski sudah ditransfer ke Mac. Anda perlu secara manual menghapus foto di iPhone jika ingin menghapusnya.
Bagaimana cara mentransfer foto ke Mac tanpa kabel?
Anda bisa transfer foto dari iPhone ke Mac secara nirkabel melalui iCloud Photos, AirDrop atau iTunes lewat WiFi. Pastikan iPhone dan Mac tersambung ke jaringan WiFi yang sama.
Apakah saya bisa memindahkan foto dari iPhone lama ke iPhone baru melalui Mac?
Bisa. Anda cukup transfer foto dari iPhone lama ke Mac, lalu transfer lagi dari Mac ke iPhone baru. Pastikan melakukan backup terlebih dahulu.
Berapa ukuran foto yang bisa ditransfer dari iPhone ke Mac sekaligus?
Tidak ada batas pasti ukuran transfer. Anda bisa mentransfer ribuan bahkan puluhan ribu foto sekaligus dari iPhone ke Mac tanpa masalah.
Kesimpulan
Itu dia berbagai cara mudah untuk mentransfer foto dari iPhone ke Mac. Anda bisa gunakan kabel Lightning, iCloud Photos, AirDrop, Image Capture maupun iTunes. Pilih metode transfer yang paling cepat dan mudah bagi Anda.
Dengan mentransfer foto ke Mac, Anda bisa mendapatkan penyimpanan tambahan sekaligus backup foto-foto berharga. Kelola dan nikmati koleksi foto di Mac dengan berbagai fitur yang ada. Semoga bermanfaat!