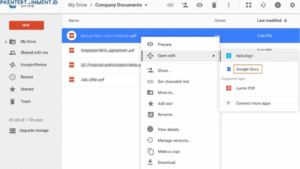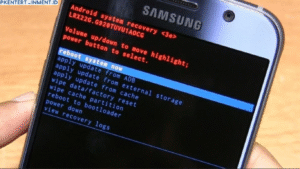Halo Kamu! Pernah gak sih kamu kebingungan saat harus mencetak dokumen penting, tapi laptop lagi gak ada atau printer jauh dari jangkauan? Jangan khawatir, sekarang kamu bisa dengan mudah print dokumen langsung dari HP ke mesin fotocopy. Keren, kan? Di artikel ini, kita akan bahas cara print dari HP ke mesin fotocopy secara lengkap dan asyik. Yuk, simak!
Daftar Isi Artikel
Kenapa Kamu Harus Coba Print dari HP ke Mesin Fotocopy?
Dalam kehidupan sehari-hari, pasti ada saatnya kamu butuh mencetak dokumen dadakan. HP yang selalu ada di tangan bisa jadi solusi praktis. Dengan teknologi modern, banyak mesin fotocopy yang sudah dilengkapi fitur wireless printing.
Jadi, kamu gak perlu ribet lagi buka laptop atau colok kabel sana-sini. Ini dia beberapa alasan kenapa cara ini sangat membantu:
- Praktis: Kamu bisa mencetak langsung dari HP tanpa perlu perangkat tambahan.
- Efisien: Menghemat waktu, terutama saat kamu sedang terburu-buru.
- Mobilitas Tinggi: Cocok buat kamu yang sering bekerja di luar kantor atau tempat tertentu.
Langkah-langkah Cara Print dari HP ke Mesin Fotocopy

Sekarang saatnya kita masuk ke tutorial cara print dari HP ke mesin fotocopy. Jangan lupa, pastikan mesin fotocopy kamu mendukung fitur wireless atau Bluetooth, ya!
1. Pastikan Koneksi Terhubung
Langkah pertama, cek koneksi antara HP dan mesin fotocopy. Biasanya, kamu bisa menggunakan jaringan Wi-Fi atau Bluetooth. Begini caranya:
- Wi-Fi: Sambungkan HP ke jaringan Wi-Fi yang sama dengan mesin fotocopy.
- Bluetooth: Nyalakan Bluetooth di HP dan mesin fotocopy, lalu pairing kedua perangkat.
2. Download Aplikasi Pendukung
Beberapa merek mesin fotocopy memiliki aplikasi khusus yang memudahkan proses cetak dari HP. Contohnya:
- Canon PRINT
- HP Smart
- Epson iPrint
Unduh aplikasi sesuai merek mesin fotocopy kamu dan ikuti instruksinya.
3. Pilih Dokumen yang Akan Dicetak
Setelah aplikasi terpasang, buka aplikasi tersebut, dan pilih dokumen yang ingin kamu cetak. Kamu bisa memilih file dari penyimpanan HP atau layanan cloud seperti Google Drive dan Dropbox.
4. Sesuaikan Pengaturan Cetak
Sebelum mencetak, kamu bisa menyesuaikan pengaturan seperti ukuran kertas, jumlah salinan, dan orientasi dokumen. Pastikan semuanya sesuai dengan kebutuhanmu.
5. Mulai Proses Cetak
Klik tombol "Print" atau "Cetak" di aplikasi, dan biarkan mesin fotocopy bekerja. Voila! Dokumen kamu sudah tercetak.
Tips Agar Cetak dari HP ke Mesin Fotocopy Lebih Lancar
- Update Aplikasi dan Firmware: Pastikan aplikasi di HP dan firmware mesin fotocopy selalu terupdate untuk menghindari bug.
- Cek Koneksi Secara Berkala: Kadang koneksi bisa putus, jadi pastikan semuanya terhubung dengan baik sebelum mencetak.
- Gunakan Kertas Berkualitas: Untuk hasil cetak terbaik, pilih kertas yang sesuai dengan spesifikasi mesin fotocopy kamu.
Kesimpulan
Nah, gimana? Gampang banget kan, cara print dari HP ke mesin fotocopy? Dengan langkah-langkah sederhana ini, kamu bisa mencetak dokumen kapan saja dan di mana saja tanpa ribet. Jadi, gak ada lagi alasan untuk telat submit tugas atau laporan kantor, ya!
Kalau ada pertanyaan atau tips lain seputar cara print dari HP ke mesin fotocopy, tulis di kolom komentar, ya! Selamat mencoba dan semoga berhasil!