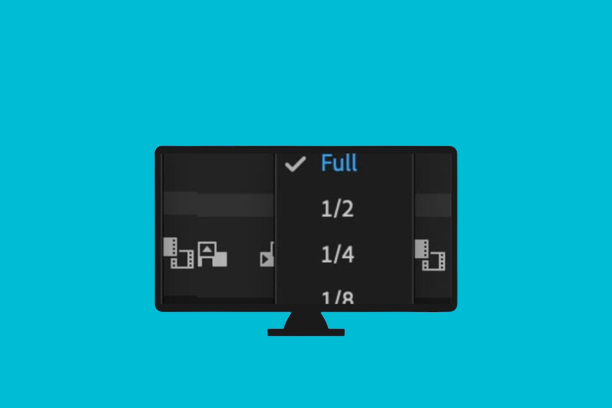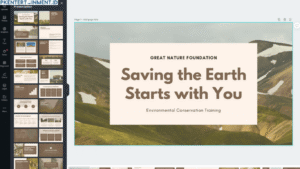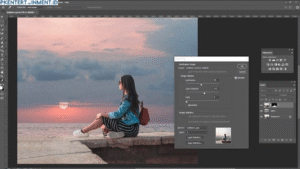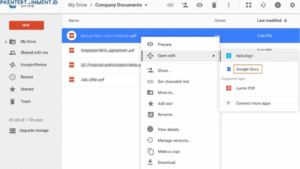Adobe Premiere Pro merupakan software editing video yang sangat populer digunakan oleh para editor video profesional. Salah satu fitur penting dalam Premiere Pro adalah preview, yang memungkinkan kita melihat hasil editing secara real time. Namun terkadang muncul masalah pada resolusi preview yang berwarna abu-abu atau buram.
Masalah resolusi preview berwarna abu-abu ini tentu sangat mengganggu proses editing karena kita tidak bisa melihat hasil editing dengan jelas. Nah, berikut ini beberapa cara yang bisa dilakukan untuk memperbaiki resolusi preview Premiere Pro yang berwarna abu-abu:
Daftar Isi Artikel
Periksa Pengaturan Sequence
Hal pertama yang perlu dilakukan adalah memastikan pengaturan sequence sudah sesuai. Buka sequence settings dengan mengklik kanan timeline panel dan pilih Sequence Settings. Atur resolution dan framerate sesuai dengan footage video yang digunakan. Pastikan sequence settings tidak diatur terlalu tinggi melebihi spesifikasi footage.
Misalnya jika footage beresolusi 1920x1080 dengan framerate 30fps, maka atur sequence juga ke 1920x1080 dan 30fps. Jangan mengatur ke resolusi 4K atau framerate 60fps karena akan membuat preview jadi berwarna abu-abu. Sesuaikan sequence settings dengan spesifikasi footage.
Periksa Pengaturan Playback Resolution di Program Monitor
Cara lain yang bisa dilakukan adalah dengan mengecek pengaturan playback resolution di program monitor. Pengaturan ini bisa menyebabkan preview berwarna abu-abu jika diatur terlalu tinggi.
Klik kanan di program monitor dan pilih Playback Resolution > Auto untuk mengatur otomatis sesuai footage atau pilih resolution sesuai spesifikasi footage. Pastikan playback resolution tidak diatur melebihi spesifikasi footage agar preview tidak abu-abu.
Aktifkan Mercury Playback Engine
Fitur Mercury Playback Engine pada Premiere Pro berfungsi untuk mempercepat proses rendering dan playback untuk preview yang lebih halus. Jika fitur ini dinonaktifkan, maka resolusi preview bisa jadi abu-abu.
Aktifkan fitur ini dengan mengeklik Mercury Playback Engine di menu playback. Tandai cheklist pada Mercury Playback Engine untuk mengaktifkannya. Pastikan juga driver kartu grafis terinstall dengan benar agar Mercury Playback Engine bekerja optimal.
Gunakan Proxy untuk Footage Resolution Tinggi
Jika menggunakan footage dengan resolusi sangat tinggi seperti 4K atau 6K, preview bisa jadi abu-abu karena spesifikasi komputer tidak mendukung untuk playback langsung pada resolusi tersebut.
Cara mengatasinya adalah dengan menggunakan proxy, yaitu file video resolusi rendah yang digunakan untuk mempercepat proses editing. Setelah selesai editing proxy, baru ganti lagi ke footage asli resolusi tinggi saat export.
Periksa Kompatibilitas Format Footage
Bisa jadi preview Premiere Pro berwarna abu-abu karena format footage yang digunakan tidak didukung dengan baik oleh Premiere. Contoh format yang sering tidak kompatibel adalah format video dari kamera DSLR.
Coba cek apakah semua file footage kompatibel dengan format yang didukung Premiere. Jika perlu lakukan transcode ke format seperti MPEG atau ProRes untuk performa lebih optimal.
Tambahkan RAM Komputer
Komputer dengan RAM yang kecil bisa menyebabkan masalah preview abu-abu karena RAM tidak mencukupi untuk rendering video. Semakin besar RAM maka semakin lancar proses rendering preview di Premiere.
Jika preview sering abu-abu, coba tingkatkan RAM komputer minimal ke 16GB. 32GB RAM atau lebih direkomendasikan untuk performa optimal saat editing di Premiere Pro.
Gunakan SSD untuk Media Cache
Media cache berfungsi membantu proses rendering di Premiere Pro. Jika media cache diletakkan di hard disk biasa, maka proses caching bisa berjalan lambat dan berdampak pada preview.
Solusinya gunakan SSD (Solid State Drive) untuk lokasi media cache agar proses caching jauh lebih cepat sehingga performa editing lebih lancar dan preview tidak abu-abu.
Perbarui Driver Kartu Grafis
Driver kartu grafis yang outdated bisa menjadi penyebab masalah preview Premiere Pro berwarna abu-abu. Pastikan driver kartu grafis selalu diperbarui ke versi terbaru untuk performa maksimal.
Download dan instal update driver kartu grafis dari situs resmi produsen kartu grafis seperti Nvidia atau AMD. Restart komputer setelah driver terinstal.
Matikan Fitur Fast Render Effects
Fitur Fast Render Effects di Premiere Pro dapat mempercepat rendering efek pada video, namun terkadang justru membuat masalah preview abu-abu.
Coba matikan fitur ini dengan mengklik Edit > Preferences > Media > untuk mematikan opsi Fast Render Effects. Periksa apakah dengan menonaktifkan fitur ini preview menjadi normal kembali.
Periksa Koneksi Kabel Video Monitor
Jika preview di monitor eksternal abu-abu, bisa jadi disebabkan koneksi kabel yang longgar atau tidak berfungsi dengan baik.
Pastikan koneksi kabel dari komputer ke monitor preview sudah tersambung dengan benar tanpa kendala. Gunakan kabel HDMI atau DisplayPort demi kualitas video terbaik.
Atur Ulang Memory Premiere Pro
Mengotak-atik pengaturan memory di Premiere Pro kadang bisa menimbulkan bug dan masalah pada preview. Mereset pengaturan memory bisa membantu menormalkan kembali preview.
Klik Edit > Preferences > Memory untuk mengakses pengaturan memory Premiere Pro. Klik tombol Reset untuk mengatur ulang ke default pengaturan memory Premiere.
Optimalkan Performa Komputer
Performa komputer yang lambat bisa berdampak pada preview video Premiere Pro. Pastikan spesifikasi komputer cukup mumpuni dengan CPU dan GPU yang kuat, RAM cukup besar minimal 16GB, dan gunakan SSD sebagai media penyimpanan.
Hindari program atau aplikasi tidak penting yang berjalan di latar belakang saat mengedit video. Matikan efek visual Windows yang tidak perlu. Optimalkan komputer agar bisa fokus melakukan rendering video dengan lancar.
Kurangi Efek dan Transisi yang Berat
Penggunaan efek seperti blur atau transisi rumit secara berlebihan juga bisa memperlambat preview dan membuatnya abu-abu. Coba kurangi efek dan gunakan transisi dasar dulu saat proses editing.
Setelah preview lancar, baru tambahkan kembali efek satu per satu sambil periksa performanya. Hindari menumpuk terlalu banyak efek berat sekaligus pada satu timeline.
Periksa Panel Effect Controls
Kadang ada efek tertentu di panel Effect Controls yang menyebabkan preview jadi abu-abu meski sudah di-disable. Coba hapus efek-efek di sini jika tidak diperlukan lagi.
Panel Effect Controls bisa dibuka lewat Window > Effect Controls. Hapus efek yang tidak terpakai di sini untuk performa lebih ringan.
Matikan Fitur Multicam
Fitur multicam preview memungkinkan multikamera switching dan editing synchronously. Namun fitur berat ini bisa memperlambat preview jika tidak dibutuhkan.
Jika tidak sedang melakukan multicam editing, matikan fitur ini agar performa Premiere Pro lebih ringan dengan menonaktifkan opsi Enable Multicamera di playback settings.
Tutup Panel yang Tidak Digunakan
Beberapa panel seperti Effect Controls dan Lumetri Color bisa memperberat rendering saat dibuka jika tidak terpakai. Tutup panel-panel yang tidak sedang digunakan.
Hanya buka panel project, timeline, dan program monitor saat preview agar performa Premiere Pro lebih optimal. Panel lain bisa dibuka kembali jika akan diedit.
Bersihkan Cache Premiere Pro
Cache yang terlalu besar juga bisa memperlambat performa editing dan preview di Premiere Pro. Secara berkala, bersihkan cache Premiere Pro untuk mengoptimalkan kembali kinerjanya.
Pada Windows klik Edit > Purge > All Memory untuk membersihkan cache. Mac OS, tekan Option + Shift saat start Premiere dan pilih Delete Premiere Pro Preferences.
Turunkan Resolusi Program Monitor
Fitur Program Monitor memungkinkan preview video dengan resolusi tinggi. Ini bisa memperberat rendering preview jika spesifikasi komputer tidak mumpuni.
Turunkan resolusi Program Monitor jika preview lambat atau abu-abu. Umumnya cukup di 25%-50% dari resolusi maksimal. Atur kembali jika preview sudah lancar.
Periksa Kompabilitas Hardware
Pastikan semua perangkat keras komputer kompatibel dan mendukung performa tinggi untuk Premiere Pro, terutama CPU, GPU, RAM dan SSD.
Baca rekomendasi resmi dari Adobe untuk memastikan hardware yang digunakan kompatibel dan direkomendasikan agar bisa optimal menjalankan Premiere Pro.
Gunakan Format Kodek Optimal
Pemilihan kodek dan format render juga mempengaruhi performa saat preview. Gunakan format seperti ProRes atau MPEG2 yang lebih ringan untuk performa terbaik.
Hindari format berat seperti H.264 atau H.265 pada tahap editing. Gunakan kodek dan format yang disarankan Adobe untuk preview dan render paling optimal di Premiere.
Periksa Error pada Premiere Pro
Kadang kesalahan pengaturan atau bug pada Premiere Pro bisa menyebabkan masalah pada preview. Periksa Panel Info Premiere Pro untuk melihat pesan error yang mungkin muncul.
Jika menemukan pesan error, cek forum online atau hubungi dukungan Adobe untuk mencari solusinya. Ini bisa membantu mengatasi error yang mengganggu performa preview.
Itulah beberapa tips dan cara yang bisa dilakukan untuk memperbaiki masalah preview resolusi Premiere Pro yang berwarna abu-abu. Pastikan selalu gunakan sequence settings, playback resolution, dan format footage yang sesuai untuk performa preview optimal. Perhatikan juga spesifikasi komputer seperti RAM dan GPU agar mampu rendering video dengan lancar. Dengan memperhatikan hal-hal tersebut, masalah preview abu-abu pada Premiere Pro dapat diatasi.