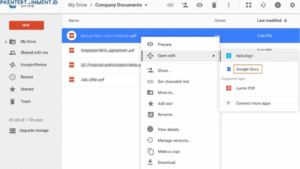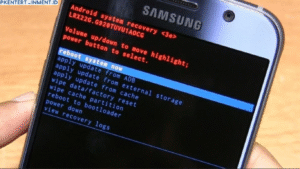Pernah nggak sih kamu merasa bingung karena ada file yang biasanya ada di folder, eh tiba-tiba hilang begitu aja? Padahal kamu yakin banget file itu belum dihapus. Nah, kemungkinan besar file itu bukan hilang, tapi cuma disembunyikan alias di-hidden sama sistem. Tenang, kamu nggak perlu panik. Di artikel ini, aku bakal jelasin secara lengkap dan seru banget gimana cara menampilkan hidden file di Windows 7 dengan mudah.
Artikel ini cocok banget buat kamu yang suka oprek-oprek file di komputer, atau kamu yang lagi belajar lebih dalam soal pengaturan sistem di Windows. Jadi simak baik-baik ya, karena ini bukan cuma sekadar tutorial biasa. Kita bakal bahas dari A sampai Z supaya kamu bisa jago sendiri!
Daftar Isi Artikel
Apa Itu Hidden File di Windows 7?
Kenapa File Bisa Jadi Hidden?
Sebelum masuk ke tutorial, penting buat kamu tahu dulu nih, apa sih sebenarnya yang dimaksud dengan hidden file? Di Windows 7, sistem operasi punya fitur yang memungkinkan file atau folder tertentu disembunyikan dari tampilan biasa. Tujuannya bisa bermacam-macam, mulai dari alasan keamanan, supaya pengguna awam nggak salah utak-atik file penting, sampai sekadar ingin menyembunyikan file pribadi.
Biasanya, file sistem atau file penting dari aplikasi juga ikut disembunyikan otomatis oleh Windows. Tapi tenang, kamu tetap bisa menampilkannya kembali kalau tahu caranya.
Alasan Kamu Perlu Tahu Cara Menampilkan Hidden File
Kenapa sih penting banget belajar tutorial cara menampilkan hidden file di Windows 7? Ini dia beberapa alasannya:
- Biar bisa akses file penting yang nggak sengaja disembunyikan
- Mengelola data lebih efisien
- Cek dan hapus file sampah tersembunyi yang makan memori
- Belajar troubleshooting masalah di komputer sendiri
Kalau kamu tahu caranya, kamu jadi punya kendali lebih penuh atas sistem kamu sendiri. Seru kan?
Langkah-Langkah Cara Menampilkan Hidden File di Windows 7

Nah, sekarang kita masuk ke inti dari artikel ini. Berikut adalah langkah-langkah mudah dan jelas untuk menampilkan hidden file di Windows 7.
1. Buka Windows Explorer
Langkah pertama yang harus kamu lakukan adalah buka Windows Explorer. Kamu bisa klik ikon folder di taskbar atau tekan tombol Windows + E di keyboard.
2. Akses Menu Organize
Begitu jendela Windows Explorer terbuka, langsung aja klik Organize di pojok kiri atas. Nah, dari situ kamu pilih Folder and search options.
3. Buka Tab View
Setelah itu, bakal muncul jendela baru. Di sana, klik tab yang namanya View. Di sinilah tempat kamu bisa atur tampilan file dan folder.
4. Pilih “Show hidden files, folders, and drives”
Di bagian Advanced settings, scroll ke bawah sampai kamu nemu opsi yang tulisannya Show hidden files, folders, and drives. Centang opsi itu ya!
Kalau kamu lihat opsi “Hide protected operating system files (Recommended)” juga tercentang, kamu bisa uncheck kalau ingin lihat semua file, termasuk yang dianggap penting oleh sistem. Tapi hati-hati ya, jangan sembarangan hapus file yang kamu nggak ngerti fungsinya.
5. Klik Apply dan OK
Langkah terakhir, tinggal klik Apply, lalu klik OK. Dan tadaaa! File-file tersembunyi sekarang bakal kelihatan di Windows Explorer.
Ciri-Ciri Hidden File yang Sudah Ditampilkan
Biar kamu nggak bingung, hidden file yang sudah berhasil kamu munculkan biasanya tampil dengan warna agak transparan atau faded. Jadi tampilannya nggak sejelas file biasa. Tapi tenang aja, file itu tetap bisa dibuka dan digunakan seperti biasa kok.
Cara Menyembunyikan File Kembali
Kalau kamu pengen menyembunyikan file lagi setelah selesai, gampang banget. Cukup ikuti langkah tadi, tapi kali ini kamu centang lagi opsi Don't show hidden files, folders, or drives. Lalu klik Apply dan OK.
Atau kalau kamu pengen menyembunyikan file tertentu, kamu tinggal klik kanan file tersebut, pilih Properties, lalu centang Hidden. File itu bakal langsung tersembunyi kalau setting tampilan file hidden kamu nonaktifkan lagi.
Tips Tambahan Buat Kamu
Supaya pengalaman kamu makin maksimal, ini beberapa tips tambahan saat kamu otak-atik hidden file:
- Jangan sembarangan hapus file sistem yang tersembunyi, karena bisa bikin sistem jadi error
- Gunakan fitur hidden file dengan bijak, terutama kalau kamu berbagi komputer dengan orang lain
- Backup file penting dulu sebelum utak-atik pengaturan sistem
Penutup
Nah, sekarang kamu udah tahu kan gimana cara menampilkan hidden file di Windows 7? Mudah banget, kan? Dengan mengikuti tutorial ini, kamu jadi makin paham cara kerja sistem operasi dan punya kontrol lebih atas file-file yang ada di komputermu.
Jangan lupa ya, gunakan ilmu ini dengan bijak. Artikel ini memang dibuat biar kamu bisa belajar dengan cara yang seru dan nggak ngebosenin. Semoga bermanfaat dan bisa bantu kamu dalam aktivitas harian di depan layar.