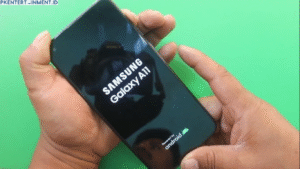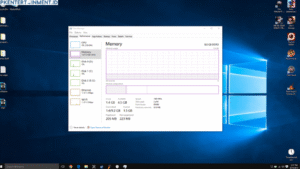- Klik kanan ikon speaker di taskbar.
- Pilih Sounds > tab Playback.
- Pilih perangkat audio yang benar (biasanya “Speakers” atau “Realtek Audio”).
- Klik Set as Default lalu OK.
Daftar Isi Artikel
3. Restart Laptop
Kadang, restart sederhana bisa memperbaiki masalah suara yang hilang. Jadi, coba restart laptop kamu dan lihat apakah suara sudah kembali.
4. Cek dan Update Driver Audio
Driver audio yang rusak atau kadaluarsa bisa menyebabkan suara laptop hilang. Cara memperbaikinya:
- Buka Device Manager (tekan Win + X lalu pilih Device Manager).
- Buka kategori Sound, video, and game controllers.
- Klik kanan pada driver audio (misalnya Realtek High Definition Audio).
- Pilih Update driver > Search automatically for drivers.
- Tunggu proses selesai dan restart laptop.
Jika masih nggak ada suara, coba uninstall driver audio dengan klik kanan driver tersebut lalu pilih Uninstall device. Setelah itu, restart laptop dan Windows akan otomatis menginstal ulang driver yang baru.
5. Gunakan Troubleshooter Windows
Windows punya fitur troubleshooting untuk mendeteksi dan memperbaiki masalah suara secara otomatis:
- Klik kanan ikon speaker di taskbar.
- Pilih Troubleshoot sound problems.
- Ikuti petunjuk yang muncul di layar.
- Biarkan Windows mencari dan memperbaiki masalahnya.
6. Periksa Service Audio Windows
Kadang, service audio di Windows mati tanpa disadari. Cara mengaktifkannya:
- Tekan Win + R, ketik
services.msc, lalu tekan Enter. - Cari Windows Audio.
- Klik kanan lalu pilih Restart.
- Pastikan statusnya Running.
7. Kembalikan ke Versi Windows Sebelumnya
Jika suara laptop hilang setelah update Windows, kamu bisa mengembalikan ke versi sebelumnya: