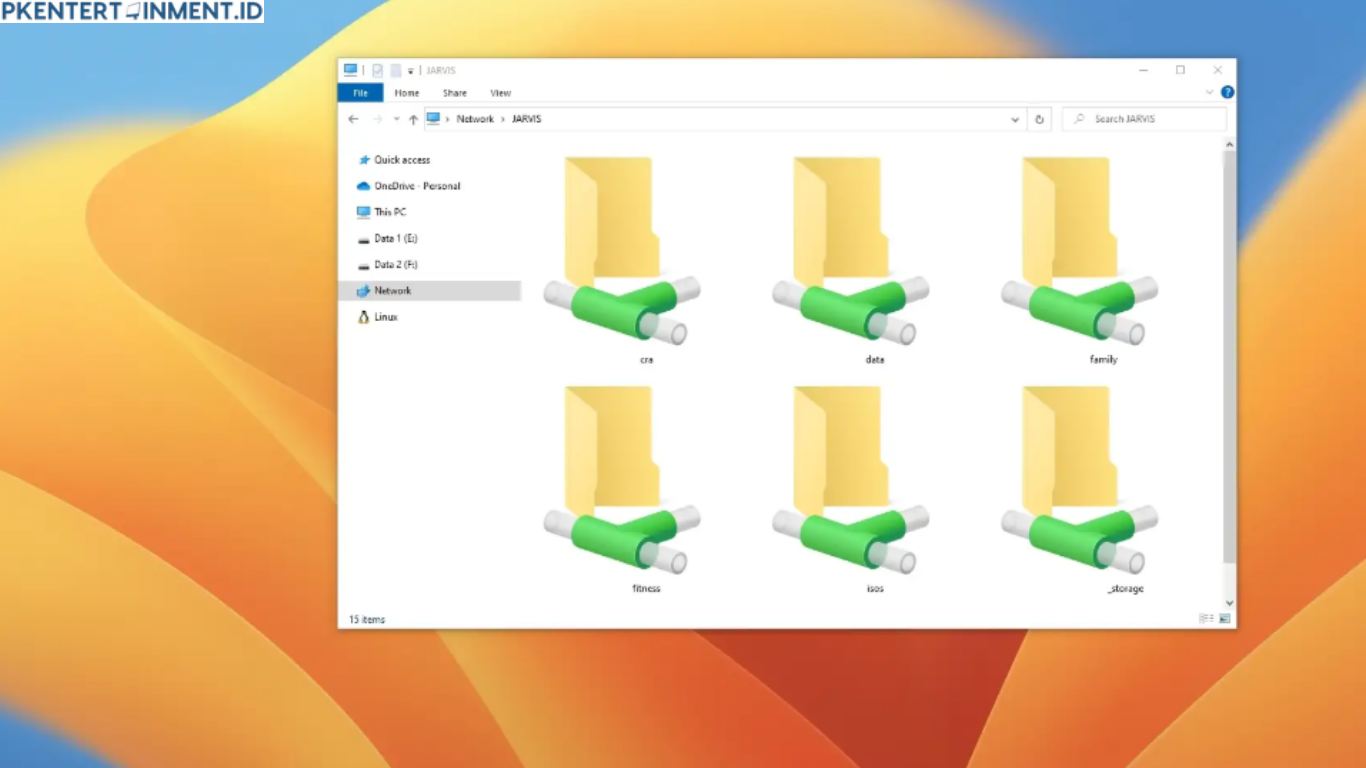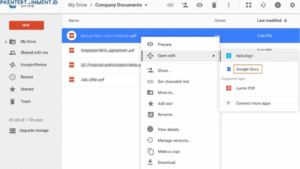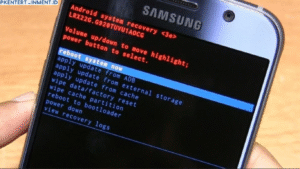Daftar Isi Artikel
4. Pilih Pengguna yang Akan Mengakses Folder
Klik tombol Share…. Windows akan memunculkan daftar pengguna yang bisa kamu pilih untuk mengakses folder tersebut. Kamu bisa menambahkan:
- Everyone (jika kamu ingin semua orang di jaringan bisa mengakses).
- Pengguna tertentu dengan mengetikkan nama pengguna atau perangkat mereka.
5. Atur Izin Akses
Setelah memilih pengguna, kamu bisa mengatur jenis izin akses:
- Read (hanya bisa melihat dan membuka file).
- Read/Write (bisa membuka, mengedit, menambah, dan menghapus file).
Klik Share untuk melanjutkan.
6. Salin Path Folder
Windows akan memberikan link atau path folder yang bisa kamu berikan kepada orang lain. Salin link ini agar pengguna lain bisa mengakses folder dengan mudah.
Mengatur Pengaturan Advanced Sharing (Opsional)
Kalau kamu butuh pengaturan yang lebih detail, kamu bisa menggunakan opsi Advanced Sharing. Berikut langkahnya:
- Di tab Sharing, klik tombol Advanced Sharing.
- Centang opsi Share this folder.
- Kamu bisa memberikan nama share yang berbeda dan mengatur jumlah pengguna yang bisa mengakses folder secara bersamaan.
Mengatur Permissions
Klik tombol Permissions untuk mengatur hak akses lebih detail. Kamu bisa mengatur izin Full Control, Change, atau Read sesuai kebutuhan.