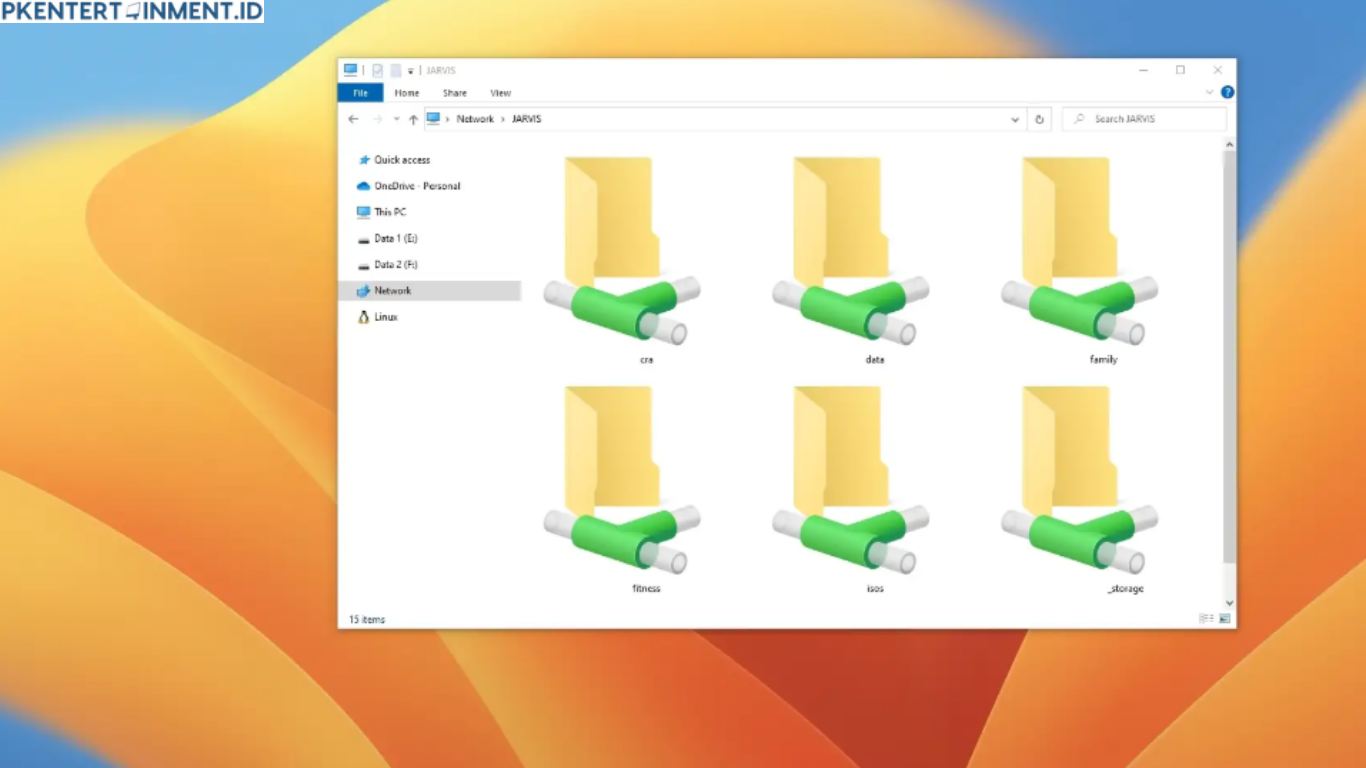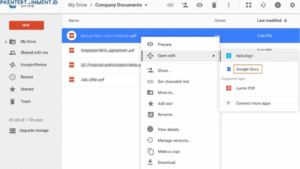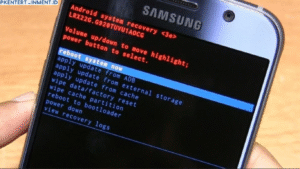Apakah kamu pernah kebingungan saat ingin berbagi file atau dokumen dengan teman sekantor, keluarga, atau perangkat lain di jaringan yang sama? Tenang saja, kamu bisa menggunakan fitur Sharing Folder di Windows 10 untuk mempermudah proses ini. Yuk, kita simak tutorial lengkap Cara Sharing Folder di Windows 10 berikut ini!
Daftar Isi Artikel
Kenapa Harus Sharing Folder di Windows 10?
Sharing folder memungkinkan kamu untuk:
- Berbagi file dengan cepat tanpa perlu menggunakan flash drive atau aplikasi transfer data.
- Menghemat waktu saat bekerja dalam tim, terutama jika semua orang berada di jaringan yang sama.
- Mengakses file dari perangkat lain, misalnya dari laptop ke PC, atau bahkan ke perangkat lain seperti tablet.
Keren, kan? Nah, kalau kamu sudah siap, mari kita langsung ke langkah-langkah cara sharing folder di Windows 10!
Langkah-Langkah Cara Sharing Folder di Windows 10
1. Pilih Folder yang Akan Dibagikan
Langkah pertama, kamu harus menentukan folder mana yang ingin kamu sharing.
- Buka File Explorer.
- Cari folder yang ingin kamu bagikan. Misalnya, kamu punya folder bernama “Proyek Kerja” yang ingin dibagikan ke timmu.
2. Klik Kanan dan Pilih “Properties”
Setelah menemukan foldernya, klik kanan pada folder tersebut dan pilih opsi Properties. Ini akan membuka jendela baru dengan berbagai tab pengaturan.
3. Masuk ke Tab “Sharing”
Di jendela Properties, kamu akan melihat beberapa tab di bagian atas. Klik tab Sharing untuk melanjutkan. Di sini, kamu akan menemukan tombol bertuliskan Share….
4. Pilih Pengguna yang Akan Mengakses Folder
Klik tombol Share…. Windows akan memunculkan daftar pengguna yang bisa kamu pilih untuk mengakses folder tersebut. Kamu bisa menambahkan:
- Everyone (jika kamu ingin semua orang di jaringan bisa mengakses).
- Pengguna tertentu dengan mengetikkan nama pengguna atau perangkat mereka.
5. Atur Izin Akses
Setelah memilih pengguna, kamu bisa mengatur jenis izin akses:
- Read (hanya bisa melihat dan membuka file).
- Read/Write (bisa membuka, mengedit, menambah, dan menghapus file).
Klik Share untuk melanjutkan.
6. Salin Path Folder
Windows akan memberikan link atau path folder yang bisa kamu berikan kepada orang lain. Salin link ini agar pengguna lain bisa mengakses folder dengan mudah.
Mengatur Pengaturan Advanced Sharing (Opsional)
Kalau kamu butuh pengaturan yang lebih detail, kamu bisa menggunakan opsi Advanced Sharing. Berikut langkahnya:
- Di tab Sharing, klik tombol Advanced Sharing.
- Centang opsi Share this folder.
- Kamu bisa memberikan nama share yang berbeda dan mengatur jumlah pengguna yang bisa mengakses folder secara bersamaan.
Mengatur Permissions
Klik tombol Permissions untuk mengatur hak akses lebih detail. Kamu bisa mengatur izin Full Control, Change, atau Read sesuai kebutuhan.
Mengakses Folder yang Sudah di-Share
Nah, setelah kamu berhasil melakukan cara sharing folder di Windows 10, langkah selanjutnya adalah mengaksesnya dari perangkat lain:
- Buka File Explorer di perangkat lain.
- Ketikkan path folder yang sudah kamu salin sebelumnya di address bar.
- Tekan Enter dan voila! Kamu sudah bisa mengakses folder tersebut.
Tips dan Trik Sharing Folder agar Lebih Aman
- Gunakan Password Protection.
Aktifkan opsi password agar hanya orang tertentu yang bisa mengakses foldermu. - Selalu Cek Izin Akses.
Jangan lupa untuk memeriksa ulang siapa saja yang punya akses ke folder tersebut. Kamu bisa menghapus pengguna yang tidak lagi memerlukan akses. - Gunakan Jaringan yang Aman.
Pastikan kamu hanya melakukan sharing folder di jaringan yang aman dan terpercaya.
Masalah Umum dan Solusinya
Saat mencoba cara sharing folder di Windows 10, kamu mungkin akan menemui beberapa masalah. Berikut beberapa solusi yang bisa kamu coba:
1. Folder Tidak Bisa Diakses
- Cek kembali pengaturan izin akses di tab Sharing dan Permissions.
- Pastikan perangkat lain berada di jaringan yang sama.
2. Perangkat Lain Tidak Bisa Melihat Folder
- Pastikan kamu sudah mengaktifkan Network Discovery di pengaturan jaringan Windows.
- Buka Control Panel > Network and Sharing Center > Change advanced sharing settings, lalu aktifkan opsi Turn on network discovery.
Kesimpulan
Mudah, kan? Dengan mengikuti tutorial di atas, kamu bisa berbagi file dengan lebih praktis menggunakan fitur Sharing Folder di Windows 10. Mulai dari mengatur izin akses hingga mengelola folder secara aman, semuanya bisa kamu lakukan dengan langkah-langkah sederhana ini.
Jadi, tunggu apa lagi? Yuk, coba cara sharing folder di Windows 10 sekarang juga dan nikmati kemudahannya dalam berbagi file!