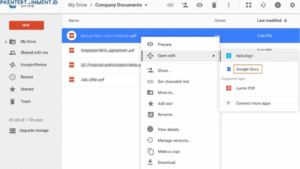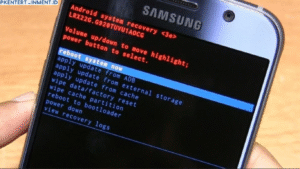Kehilangan file yang penting di Windows 11 bisa jadi menyebalkan. Tapi jangan khawatir! Ikuti tips mudah ini untuk mengembalikan file terhapus dengan cepat dan efektif.
Pada era digital saat ini, kehilangan file yang penting di Windows 11 bukanlah suatu hal yang jarang terjadi. Namun, Anda tidak perlu panik karena masih ada cara untuk mengembalikan file terhapus dengan cepat dan efektif. Berikut adalah tips terbaru cara mudah mengembalikan file terhapus di Windows 11.
Anda mungkin pernah mengalami kehilangan file penting di Windows 11 karena berbagai alasan seperti human error, virus, atau masalah teknis lainnya. Namun, jangan khawatir karena masih ada cara untuk mengembalikan file tersebut ke posisi semula. Berikut adalah beberapa cara yang dapat Anda lakukan untuk mengembalikan file terhapus di Windows 11.
Daftar Isi Artikel
Cek Recycle Bin
Sebelum mencari cara lain untuk mengembalikan file terhapus di Windows 11, pastikan Anda sudah mengecek Recycle Bin terlebih dahulu karena ini adalah tempat sementara untuk menyimpan file yang telah dihapus. Caranya cukup mudah, klik dua kali pada ikon Recycle Bin yang ada di desktop Windows 11 untuk membukanya, dan Anda bisa melihat semua file yang telah dihapus.
Jika file yang hilang masih ada di dalam Recycle Bin, pilih file tersebut dan klik kanan kemudian pilih “Restore” untuk mengembalikan file ke posisi semula. Tetapi, jika file yang hilang tidak ada di Recycle Bin, coba cari solusi lain menggunakan cara-cara yang sudah dijelaskan di atas.
Gunakan Fitur File History
Fitur File History adalah fitur backup data yang tersedia di Windows 11. Fitur ini akan mengatur backup file otomatis setiap kali ada perubahan pada file. Jadi, jika Anda kehilangan file yang penting, Anda dapat mengembalikan file tersebut dengan mudah menggunakan fitur File History.
Caranya, buka menu Start di Windows 11 kemudian pilih Settings > Update and Security > Backup > Add a drive dan aktifkan fitur File History. Setelah itu, Anda dapat memulihkan file terhapus dengan memilih “Restore files from a current backup” pada menu yang sama.
Gunakan Software Recovery
Jika cara-cara di atas tidak berhasil mengembalikan file yang terhapus, Anda dapat mencoba menggunakan software recovery. Ada banyak software recovery yang dapat digunakan di Windows 11, salah satu contohnya Recuva. Pertama-tama, Anda harus mengunduh dan menginstal software recovery yang dipilih. Kemudian, jalankan software tersebut dan ikuti panduan untuk mengembalikan file terhapus yang diinginkan. Pastikan untuk memilih lokasi penyimpanan file yang tepat dan jangan menulis data baru ke dalam lokasi penyimpanan tersebut.
Selain Recuva, ada banyak software recovery gratis yang bisa Anda gunakan seperti EaseUS Data Recovery atau Disk Drill. Namun, perlu diingat bahwa tidak semua software recovery dapat mengembalikan file terhapus dengan sempurna. Beberapa file mungkin rusak atau tidak dapat dipulihkan kembali karena proses penghapusan atau penyimpanan file yang berbeda-beda.
Jika Anda tidak ingin menggunakan software recovery pihak ketiga, Anda juga dapat menggunakan fitur recovery bawaan di Windows 11. Caranya, buka Control Panel dan klik “Recovery”. Pilih “Open System Restore” dan pilih tanggal dan waktu sistem yang ingin Anda pulihkan. Namun, metode ini hanya dapat mengembalikan sistem ke titik pemulihan tertentu dan tidak dapat memulihkan file yang dihapus oleh pengguna.
Gunakan Command Prompt
Jika Anda tidak dapat mengembalikan file yang terhapus menggunakan cara-cara di atas, Anda dapat mencoba menggunakan Command Prompt. Caranya cukup mudah dan dapat dilakukan dengan langkah-langkah berikut:
- Ketik "cmd" pada menu Start Windows 11 untuk membuka Command Prompt.
- Pada Command Prompt, ketik perintah "chkdsk X: /f" (X adalah drive tempat file terhapus disimpan) untuk memeriksa dan memperbaiki kerusakan pada drive.
- Setelah itu, ketik perintah "ATTRIB -H -R -S /S /D X:\*.*" (X adalah drive tempat file terhapus disimpan) untuk mengembalikan file terhapus ke lokasi semula.
Pastikan untuk mengetik perintah dengan benar dan memilih lokasi penyimpanan file yang tepat.
Gunakan Cloud Storage
Saat ini, semakin banyak orang yang menggunakan cloud storage sebagai tempat penyimpanan data mereka. Salah satu keuntungan dari menggunakan cloud storage adalah bahwa Anda dapat mengakses file yang disimpan darimanapun dan kapanpun. Jika Anda kehilangan file yang penting di PC Anda, Anda mungkin masih dapat mengaksesnya dari cloud storage.
Untuk mengembalikan file terhapus dari cloud storage, Anda cukup login ke akun cloud storage yang digunakan dan periksa apakah file yang dihapus masih tersedia di sana. Jika ya, Anda dapat mengembalikan file tersebut ke posisi semula. Namun, jika file sudah dihapus dari cloud storage, Anda tidak dapat mengembalikannya kecuali memilik backup di tempat lain.
Pastikan juga bahwa Anda selalu memiliki akses ke akun cloud storage Anda dan backup data secara berkala untuk mencegah kehilangan data di masa depan.
Gunakan Fitur Shadow Copy
Selain menggunakan fitur backup, Windows 11 juga memiliki fitur Shadow Copy yang dapat membantu Anda mengembalikan file yang terhapus. Fitur ini membuat snapshot dari file dan folder pada suatu waktu tertentu, sehingga Anda dapat mengembalikan file ke keadaan tertentu tersebut.
Caranya, buka folder tempat file terhapus disimpan, klik kanan pada folder tersebut dan pilih “Properties”. Selanjutnya, pilih tab “Previous Versions” dan pilih tanggal dan waktu pada versi file sebelum terhapus. Terakhir, klik tombol “Restore” untuk mengembalikan file tersebut ke posisi semula.
Cara Hindari Kehilangan Data di Windows 11
Agar menghindari kehilangan data di masa depan, ada beberapa tips yang bisa diikuti:
- Backup data secara berkala menggunakan fitur backup yang tersedia di Windows 11 atau menggunakan software backup pihak ketiga.
- Hindari menggunakan perangkat lunak yang tidak terpercaya dan selalu update antivirus Anda.
- Jangan melakukan tindakan yang dapat merusak file penting di PC.
Dengan mengikuti tips di atas, Anda dapat menghindari kehilangan data yang penting di masa depan.
Cara Mudah Kembalikan File Terhapus di Windows 11 - Tips Terbaru
Pada era digital saat ini, kehilangan file yang penting di Windows 11 bukanlah suatu hal yang jarang terjadi. Namun, Anda tidak perlu panik karena masih ada cara untuk mengembalikan file terhapus dengan cepat dan efektif. Berikut adalah tips terbaru cara mudah mengembalikan file terhapus di Windows 11.
Cek Recycle Bin
Recycle Bin adalah tempat sampah di Windows 11 yang digunakan untuk menampung semua file yang dihapus. Sebelum mencari cara lain untuk mengembalikan file terhapus, pastikan Anda sudah mengecek Recycle Bin terlebih dahulu. Caranya sangat mudah, cukup klik dua kali pada Recycle Bin yang ada di desktop Windows 11 untuk membuka dan melihat apa saja file yang terhapus. Jika file masih ada di Recycle Bin, pilih file tersebut dan klik kanan kemudian pilih “Restore” untuk mengembalikan file tersebut ke posisi semula.
Gunakan Fitur File History
Fitur File History adalah fitur backup data yang tersedia di Windows 11. Fitur ini akan mengatur backup file otomatis setiap kali ada perubahan pada file. Jadi, jika Anda kehilangan file yang penting, Anda dapat mengembalikan file tersebut dengan mudah menggunakan fitur File History. Caranya, buka menu Start di Windows 11 kemudian pilih Settings > Update and Security > Backup > Add a drive dan aktifkan fitur File History. Setelah itu, Anda dapat memulihkan file terhapus dengan memilih “Restore files from a current backup” pada menu yang sama.
Gunakan Software Recovery
Jika cara-cara di atas tidak berhasil mengembalikan file yang terhapus, Anda dapat mencoba menggunakan software recovery. Ada banyak software recovery yang dapat digunakan di Windows 11, salah satu contohnya Recuva. Pertama-tama, Anda harus mengunduh dan menginstal software recovery yang dipilih. Kemudian, jalankan software tersebut dan ikuti panduan untuk mengembalikan file terhapus yang diinginkan. Pastikan untuk memilih lokasi penyimpanan file yang tepat dan jangan menulis data baru ke dalam lokasi penyimpanan tersebut.
Gunakan Command Prompt
Command Prompt adalah aplikasi bawaan di Windows 11 yang dapat digunakan untuk mengembalikan file terhapus. Caranya, buka Command Prompt dengan cara mengetik “cmd” di start menu. Kemudian, ketik perintah “chkdsk X: /f” (X adalah drive tempat file terhapus disimpan) pada Command Prompt untuk memeriksa dan memperbaiki kerusakan pada drive. Setelah itu, ketik perintah “ATTRIB -H -R -S /S /D X:\*.*” (X adalah drive tempat file terhapus disimpan) untuk mengembalikan file terhapus ke lokasi semula.
Gunakan Cloud Storage
Saat ini, banyak orang menyimpan file penting di cloud storage seperti Google Drive, OneDrive, atau Dropbox. Jika file yang dihapus terdapat di cloud storage, Anda dapat mengaksesnya kembali dengan mudah. Caranya, buka cloud storage yang digunakan dan periksa apakah file yang dihapus masih tersedia di sana. Jika ya, Anda dapat mengembalikan file tersebut ke posisi semula. Namun, jika file sudah dihapus dari cloud storage, Anda tidak dapat mengembalikannya kecuali memilik backup di tempat lain.
Gunakan Fitur Shadow Copy
Fitur Shadow Copy adalah fitur backup otomatis yang tersedia di Windows 11 dan dapat digunakan untuk mengembalikan file terhapus. Caranya, buka folder tempat file terhapus disimpan, klik kanan pada folder tersebut dan pilih “Properties”. Selanjutnya, pilih tab “Previous Versions” dan pilih tanggal dan waktu pada versi file sebelum terhapus. Terakhir, klik tombol “Restore” untuk mengembalikan file tersebut ke posisi semula.
Hindari Kehilangan Data di Masa Depan
Kehilangan file yang penting di Windows 11 dapat menyebabkan kerugian besar. Oleh karena itu, sangat penting untuk mencegah kehilangan data di masa depan. Caranya, backup data secara berkala menggunakan fitur backup yang tersedia di Windows 11 atau menggunakan software backup pihak ketiga. Selain itu, hindari menggunakan perangkat lunak yang tidak terpercaya dan jangan melakukan tindakan yang dapat merusak file penting di PC.
Pertanyaan yang Sering Diajukan
Q: Apa itu Recycle Bin dan bagaimana cara mengembalikan file terhapus yang ada di dalamnya?
A: Recycle Bin adalah tempat sampah di Windows 11 yang digunakan untuk menampung semua file yang dihapus. Untuk mengembalikan file terhapus yang ada di dalamnya, klik dua kali pada Recycle Bin di desktop Windows 11 untuk membuka dan melihat apa saja file yang terhapus. Jika file masih ada di Recycle Bin, pilih file tersebut dan klik kanan kemudian pilih “Restore” untuk mengembalikan file tersebut ke posisi semula.
Q: Apakah ada cara lain untuk mengembalikan file terhapus selain menggunakan Recycle Bin dan software recovery?
A: Ya, selain menggunakan Recycle Bin dan software recovery, Anda juga dapat menggunakan fitur backup seperti File History, fitur Shadow Copy, atau cloud storage untuk mengembalikan file terhapus di Windows 11.
Q: Apakah perlu backup data secara berkala di Windows 11?
A: Ya, backup data secara berkala sangat penting untuk mencegah kehilangan data di masa depan. Anda dapat menggunakan fitur backup yang tersedia di Windows 11 atau menggunakan software backup pihak ketiga untuk membackup data secara berkala.