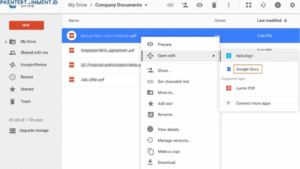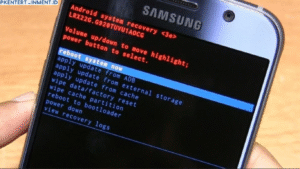Halo! Pernah nggak sih, kamu merasa tampilan Windows 11 itu kece banget tapi kadang bikin laptop atau PC jadi terasa lemot? Nah, salah satu penyebabnya adalah efek transparan di tampilan antarmuka Windows 11. Efek ini memang bikin visual makin keren, tapi di balik itu, efek transparan ini ternyata cukup menguras performa, terutama kalau kamu pakai perangkat dengan spesifikasi terbatas.
Jadi, di artikel ini, kita bakal bahas tuntas cara menonaktifkan efek transparan di Windows 11 dengan langkah-langkah yang simpel banget. Yuk, langsung aja kita mulai!
Daftar Isi Artikel
Kenapa Perlu Menonaktifkan Efek Transparan di Windows 11?
Efek transparan atau efek "Acrylic" di Windows 11 adalah salah satu fitur estetika yang dirancang untuk mempercantik tampilan. Tapi, nggak semua orang merasa fitur ini penting. Berikut beberapa alasan kenapa kamu mungkin ingin mematikannya:
- Meningkatkan Performa: Efek transparan menggunakan daya pemrosesan tambahan, yang bisa mempengaruhi kinerja sistem, terutama pada perangkat dengan spesifikasi rendah.
- Menghemat Baterai: Kalau kamu pakai laptop, menonaktifkan efek ini bisa membantu memperpanjang daya tahan baterai.
- Mengurangi Gangguan Visual: Beberapa orang merasa efek transparan terlalu mencolok dan lebih suka tampilan yang sederhana.
Cara Menonaktifkan Efek Transparan di Windows 11
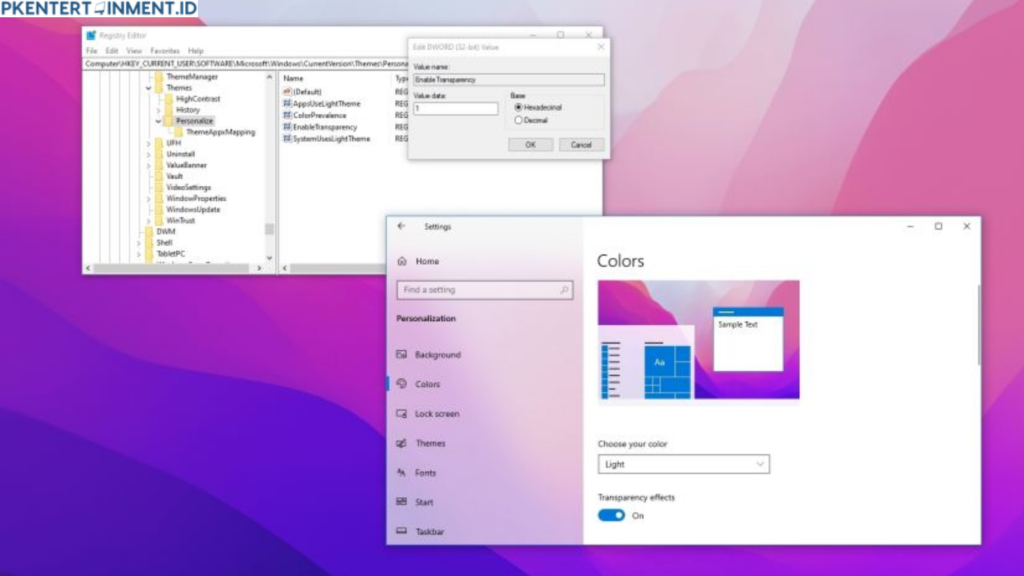
Nah untuk cara menonaktifkan efek transparan di Windows 11 yang mudah bisa kamu baca dibawah ini:
Langkah 1: Masuk ke Pengaturan Windows 11
- Klik tombol Start atau tekan tombol Windows di keyboard kamu.
- Ketikkan "Settings" di kolom pencarian, lalu tekan Enter.
- Atau, kamu bisa langsung menekan kombinasi tombol Windows + I untuk membuka menu Pengaturan.
Langkah 2: Buka Menu “Accessibility”
- Setelah berada di menu Pengaturan, cari dan klik opsi Accessibility (atau "Kemudahan Akses" jika pakai bahasa Indonesia).
- Di bagian ini, kamu akan menemukan berbagai pengaturan terkait tampilan dan aksesibilitas.
Langkah 3: Pilih “Visual Effects”
- Scroll sedikit ke bawah sampai kamu menemukan menu Visual Effects (Efek Visual).
- Klik opsi tersebut untuk membuka pengaturannya.
Langkah 4: Nonaktifkan Efek Transparan
- Di dalam menu Visual Effects, kamu akan melihat opsi bernama Transparency Effects (Efek Transparansi).
- Geser tombol ke posisi Off untuk mematikan efek transparan.
Tips Tambahan untuk Meningkatkan Performa Windows 11
Selain mematikan efek transparan, ada beberapa langkah lain yang bisa kamu coba untuk mengoptimalkan kinerja perangkat:
1. Matikan Animasi yang Tidak Perlu
- Di menu yang sama dengan efek transparan, kamu juga bisa mematikan animasi untuk mempercepat respons sistem.
2. Gunakan Mode Performa Tinggi
- Buka Settings > System > Power & Battery, lalu pilih opsi Best Performance.
3. Perbarui Driver Grafis
- Pastikan driver grafis kamu selalu up-to-date agar performa visual tetap optimal.
4. Bersihkan File Sampah
- Gunakan fitur bawaan seperti Disk Cleanup atau aplikasi pihak ketiga untuk membersihkan file sementara.
Kesimpulan
Gimana, gampang banget kan? Dengan cara menonaktifkan efek transparan di Windows 11, kamu nggak hanya membuat perangkat lebih responsif, tapi juga bisa menghemat baterai. Tips ini cocok banget buat kamu yang menginginkan kinerja terbaik tanpa mengorbankan kenyamanan penggunaan.
Nah, sekarang giliran kamu coba sendiri! Kalau ada kendala atau pertanyaan, jangan ragu untuk share di kolom komentar ya. Semoga tutorial ini bermanfaat dan selamat mencoba!