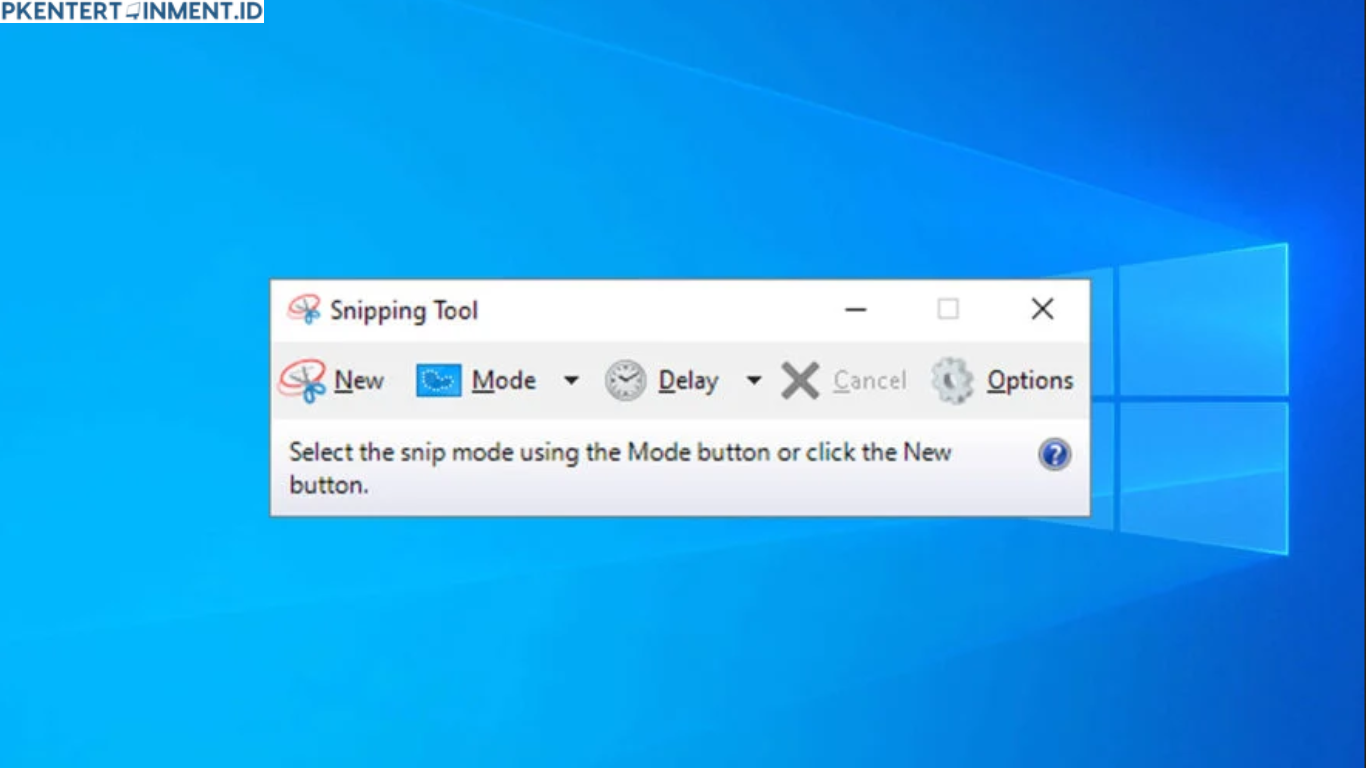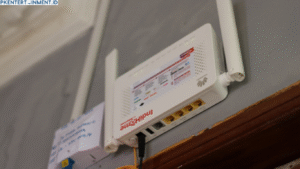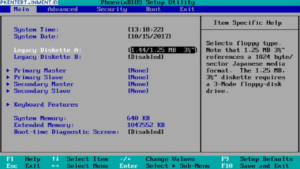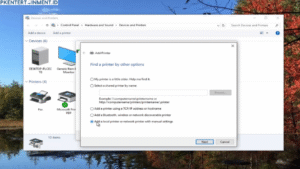Kalau sudah selesai, kamu bisa menyimpan hasil screenshot kamu dengan mengklik ikon disket atau pilih menu “File” > “Save As…”. Mudah, kan?
Daftar Isi Artikel
Cara Menyimpan dan Membagikan Screenshot
Setelah selesai mengambil dan mengedit gambar, tentu saja kamu ingin menyimpan hasilnya, kan? Berikut cara menyimpan dan membagikan screenshot dengan Snipping Tool di Windows 10:
- Menyimpan File
Setelah selesai mengambil screenshot, Snipping Tool akan otomatis membuka jendela baru dengan hasil gambar kamu. Untuk menyimpan file ini, klik menu “File” dan pilih “Save As”. Kamu bisa memilih format file gambar seperti PNG, JPEG, GIF, atau HTML. Setelah itu, tinggal beri nama file-nya dan tentukan lokasi penyimpanannya. - Membagikan Screenshot
Kalau kamu mau langsung membagikan screenshot kamu, Snipping Tool juga menyediakan fitur “Copy” yang memungkinkan kamu untuk menyalin gambar dan langsung menempelkannya di email, dokumen, atau aplikasi chat. Tinggal klik ikon “Copy” atau tekan Ctrl + C pada keyboard, lalu tempelkan di tempat yang kamu mau dengan Ctrl + V.
Tips dan Trik Menggunakan Snipping Tool
Berikut beberapa tips agar kamu semakin jago menggunakan Snipping Tool di Windows 10:
- Gunakan Shortcut
Buat kamu yang sering banget butuh screenshot, coba gunakan shortcut Ctrl + PrtScn (Print Screen) untuk langsung membuka Snipping Tool. Lebih cepat dibandingkan harus mencarinya di Start Menu. - Mengatur Delay
Snipping Tool memungkinkan kamu untuk mengatur jeda waktu sebelum mengambil screenshot. Fitur ini berguna kalau kamu ingin menangkap menu atau popup yang hilang ketika klik. Kamu bisa klik ikon jam kecil di Snipping Tool dan pilih jeda waktu 1 hingga 5 detik sebelum gambar diambil. - Ganti ke Snip & Sketch
Kalau kamu merasa Snipping Tool kurang fitur, coba deh aplikasi serupa yang juga bawaan Windows 10, yaitu Snip & Sketch. Fungsinya mirip, tapi dilengkapi dengan beberapa fitur tambahan, seperti lebih banyak pilihan pengeditan dan kemampuan untuk screenshot dengan shortcut Windows + Shift + S.
Baca Juga: Cara Menggunakan Fitur Snap Assist di Windows 10
Jadi, itulah tutorial lengkap cara menggunakan Snipping Tool di Windows 10. Mulai dari cara membukanya, memilih mode screenshot, hingga tips dan trik untuk memaksimalkan penggunaannya. Dengan Snipping Tool, kamu nggak perlu lagi ribet pakai aplikasi pihak ketiga untuk sekadar mengambil screenshot. Cukup pakai tool bawaan Windows ini, semua jadi lebih mudah!
Sekarang, giliran kamu untuk mencoba sendiri. Dengan tutorial ini, semoga kamu semakin mahir menggunakan Snipping Tool dan bisa langsung praktek dengan lancar. Jadi, nggak ada lagi yang namanya bingung cara screenshot di Windows 10, kan?