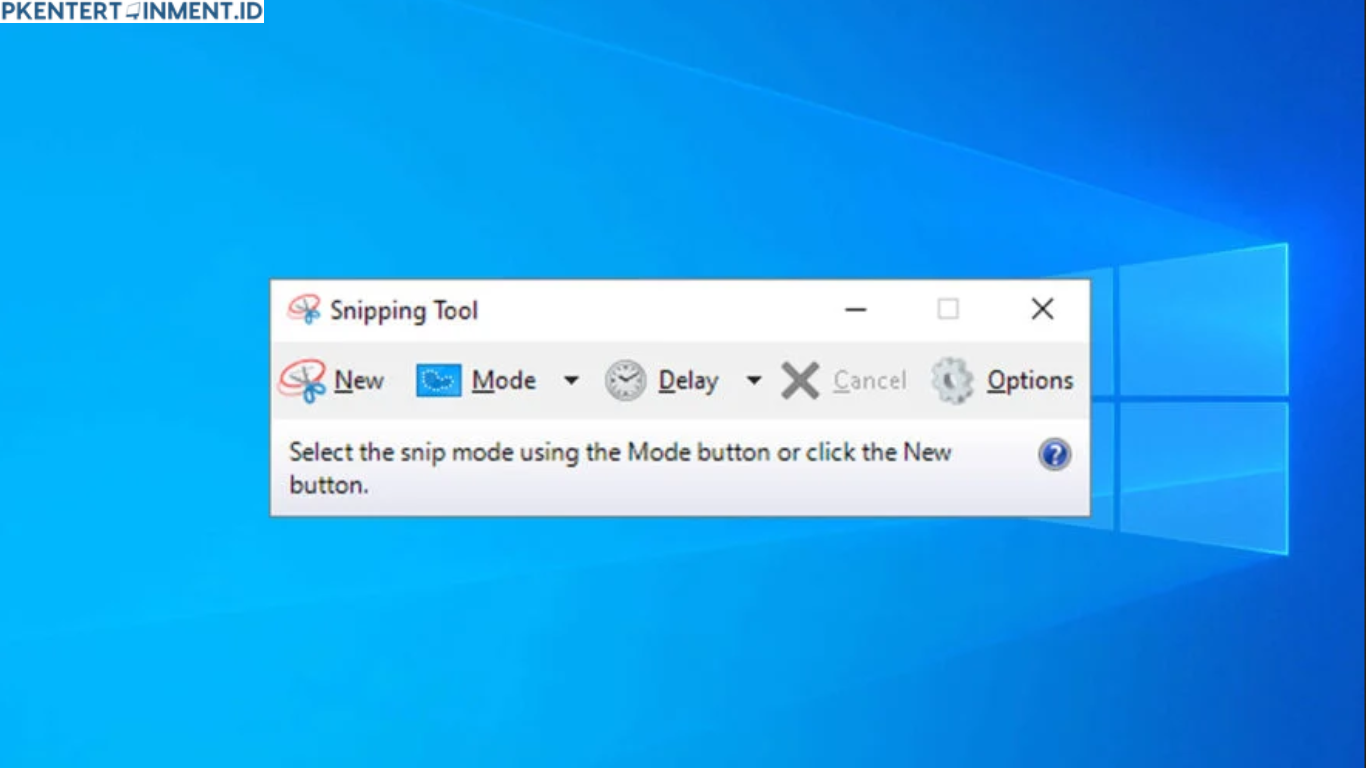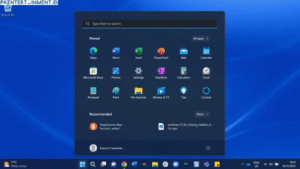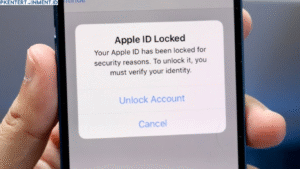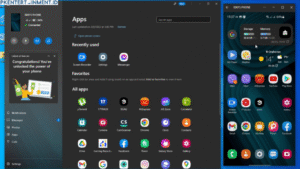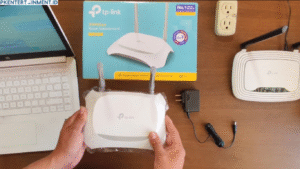Hai, kamu yang sedang kebingungan gimana cara menggunakan Snipping Tool di Windows 10, tenang aja! Kamu ada di tempat yang tepat. Siapa sih yang nggak butuh tools sederhana buat screenshot layar? Snipping Tool ini ternyata salah satu aplikasi bawaan di Windows 10 yang jarang disadari orang-orang, padahal sangat bermanfaat, lho! Nggak perlu aplikasi tambahan, cukup buka Snipping Tool, dan kamu bisa langsung screenshot dengan berbagai mode. Mudah, kan?
Di artikel ini, aku bakal jelasin gimana cara menggunakan Snipping Tool di Windows 10 secara lengkap. Dari mulai membuka aplikasinya, memilih jenis snip, hingga menyimpan hasil screenshot kamu. Yuk, simak tutorialnya sampai selesai!
Daftar Isi Artikel
Apa Itu Snipping Tool?
Snipping Tool adalah aplikasi bawaan Windows yang memungkinkan kamu untuk mengambil gambar dari layar (screenshot). Aplikasi ini sudah ada sejak versi Windows sebelumnya, tapi di Windows 10, Snipping Tool menjadi lebih mudah digunakan dan lebih fleksibel.
Kamu bisa memilih bagian layar yang ingin di-capture dengan berbagai mode pilihan. Kalau kamu sering butuh screenshot buat presentasi, tugas, atau sekadar menyimpan gambar, Snipping Tool adalah jawabannya.
Cara Membuka Snipping Tool di Windows 10
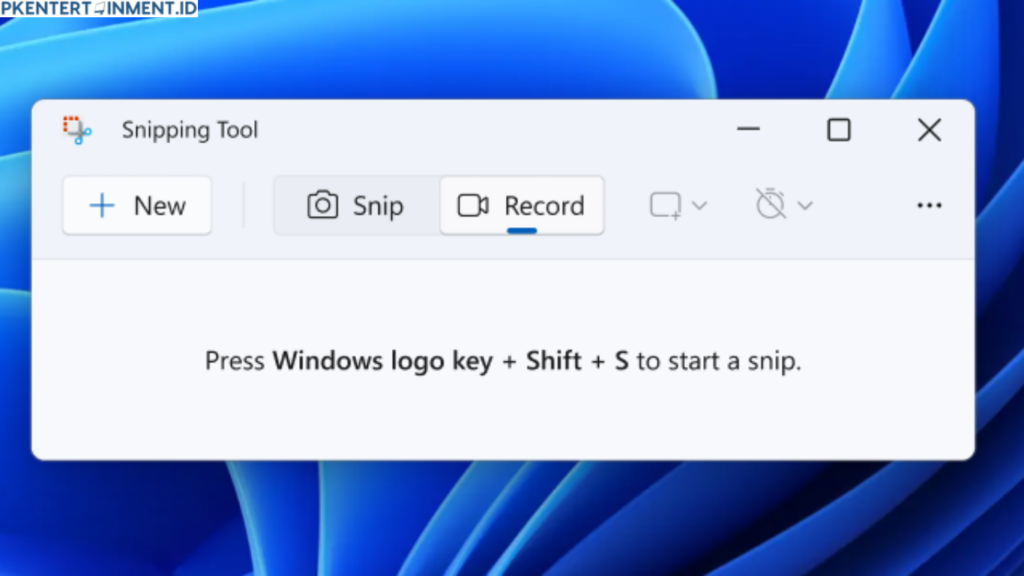
Oke, langkah pertama yang perlu kamu tahu adalah gimana cara membuka Snipping Tool di Windows 10. Ini dia langkah-langkahnya:
- Gunakan Kotak Pencarian (Search Box)
Kamu bisa mengetik "Snipping Tool" di kolom pencarian Windows yang ada di sebelah tombol Start. Nanti bakal muncul ikon Snipping Tool, tinggal klik aja deh! - Melalui Menu Start
Alternatif lainnya, kamu bisa langsung buka Menu Start (logo Windows di pojok kiri bawah), lalu scroll ke bawah sampai menemukan folder "Windows Accessories". Nah, Snipping Tool ada di dalam folder itu. - Pin ke Taskbar atau Start Menu
Biar lebih cepat aksesnya, kamu juga bisa klik kanan pada ikon Snipping Tool, lalu pilih “Pin to Start” atau “Pin to Taskbar.” Jadi, ke depannya kamu bisa langsung buka Snipping Tool dengan satu klik saja.
Mudah banget, kan? Setelah kamu berhasil membuka aplikasinya, yuk kita lanjut ke tahap berikutnya!
Pilihan Mode Screenshot di Snipping Tool
Saat menggunakan Snipping Tool, kamu bakal diberikan beberapa pilihan mode untuk menangkap layar. Nah, di sini aku bakal jelasin satu-satu supaya kamu bisa tahu cara menggunakan Snipping Tool di Windows 10 dengan lebih efektif.
1. Free-form Snip
Di mode ini, kamu bisa bebas menggambar area mana saja yang ingin di-screenshot. Kamu tinggal klik dan seret kursor mengikuti bentuk yang kamu mau. Ini berguna banget kalau kamu cuma ingin menangkap bagian layar yang spesifik dan bentuknya nggak teratur.
2. Rectangular Snip
Seperti namanya, mode ini memungkinkan kamu mengambil screenshot dalam bentuk persegi atau persegi panjang. Tinggal klik, seret kursor, dan lepas untuk menentukan area yang ingin diambil. Ini mungkin mode yang paling sering kamu pakai karena praktis dan simpel.
3. Window Snip
Mode ini bakal menangkap satu jendela aplikasi yang aktif. Misalnya kamu sedang membuka Microsoft Word atau Google Chrome, dan hanya ingin screenshot jendela tersebut. Klik saja mode Window Snip, lalu pilih jendela yang ingin di-capture. Praktis banget, kan?
4. Full-screen Snip
Kalau kamu butuh screenshot seluruh layar, mode ini jawabannya. Begitu kamu klik Full-screen Snip, Snipping Tool bakal langsung menangkap seluruh tampilan di monitor kamu. Ini cocok buat kamu yang bekerja dengan multi-monitor atau ingin screenshot tampilan utuh.
Mengedit Hasil Screenshot
Setelah kamu berhasil mengambil screenshot, Snipping Tool juga memungkinkan kamu untuk mengedit hasilnya secara sederhana. Kamu bisa menggunakan pena, highlighter, atau penghapus untuk memberi tanda atau menghapus bagian yang nggak perlu. Misalnya, kamu ingin menandai poin penting di screenshot, tinggal pilih pena dan mulai menggambar di atas gambar yang sudah kamu ambil.
Kalau sudah selesai, kamu bisa menyimpan hasil screenshot kamu dengan mengklik ikon disket atau pilih menu “File” > “Save As…”. Mudah, kan?
Cara Menyimpan dan Membagikan Screenshot
Setelah selesai mengambil dan mengedit gambar, tentu saja kamu ingin menyimpan hasilnya, kan? Berikut cara menyimpan dan membagikan screenshot dengan Snipping Tool di Windows 10:
- Menyimpan File
Setelah selesai mengambil screenshot, Snipping Tool akan otomatis membuka jendela baru dengan hasil gambar kamu. Untuk menyimpan file ini, klik menu "File" dan pilih "Save As". Kamu bisa memilih format file gambar seperti PNG, JPEG, GIF, atau HTML. Setelah itu, tinggal beri nama file-nya dan tentukan lokasi penyimpanannya. - Membagikan Screenshot
Kalau kamu mau langsung membagikan screenshot kamu, Snipping Tool juga menyediakan fitur "Copy" yang memungkinkan kamu untuk menyalin gambar dan langsung menempelkannya di email, dokumen, atau aplikasi chat. Tinggal klik ikon "Copy" atau tekan Ctrl + C pada keyboard, lalu tempelkan di tempat yang kamu mau dengan Ctrl + V.
Tips dan Trik Menggunakan Snipping Tool
Berikut beberapa tips agar kamu semakin jago menggunakan Snipping Tool di Windows 10:
- Gunakan Shortcut
Buat kamu yang sering banget butuh screenshot, coba gunakan shortcut Ctrl + PrtScn (Print Screen) untuk langsung membuka Snipping Tool. Lebih cepat dibandingkan harus mencarinya di Start Menu. - Mengatur Delay
Snipping Tool memungkinkan kamu untuk mengatur jeda waktu sebelum mengambil screenshot. Fitur ini berguna kalau kamu ingin menangkap menu atau popup yang hilang ketika klik. Kamu bisa klik ikon jam kecil di Snipping Tool dan pilih jeda waktu 1 hingga 5 detik sebelum gambar diambil. - Ganti ke Snip & Sketch
Kalau kamu merasa Snipping Tool kurang fitur, coba deh aplikasi serupa yang juga bawaan Windows 10, yaitu Snip & Sketch. Fungsinya mirip, tapi dilengkapi dengan beberapa fitur tambahan, seperti lebih banyak pilihan pengeditan dan kemampuan untuk screenshot dengan shortcut Windows + Shift + S.
Baca Juga: Cara Menggunakan Fitur Snap Assist di Windows 10
Jadi, itulah tutorial lengkap cara menggunakan Snipping Tool di Windows 10. Mulai dari cara membukanya, memilih mode screenshot, hingga tips dan trik untuk memaksimalkan penggunaannya. Dengan Snipping Tool, kamu nggak perlu lagi ribet pakai aplikasi pihak ketiga untuk sekadar mengambil screenshot. Cukup pakai tool bawaan Windows ini, semua jadi lebih mudah!
Sekarang, giliran kamu untuk mencoba sendiri. Dengan tutorial ini, semoga kamu semakin mahir menggunakan Snipping Tool dan bisa langsung praktek dengan lancar. Jadi, nggak ada lagi yang namanya bingung cara screenshot di Windows 10, kan?