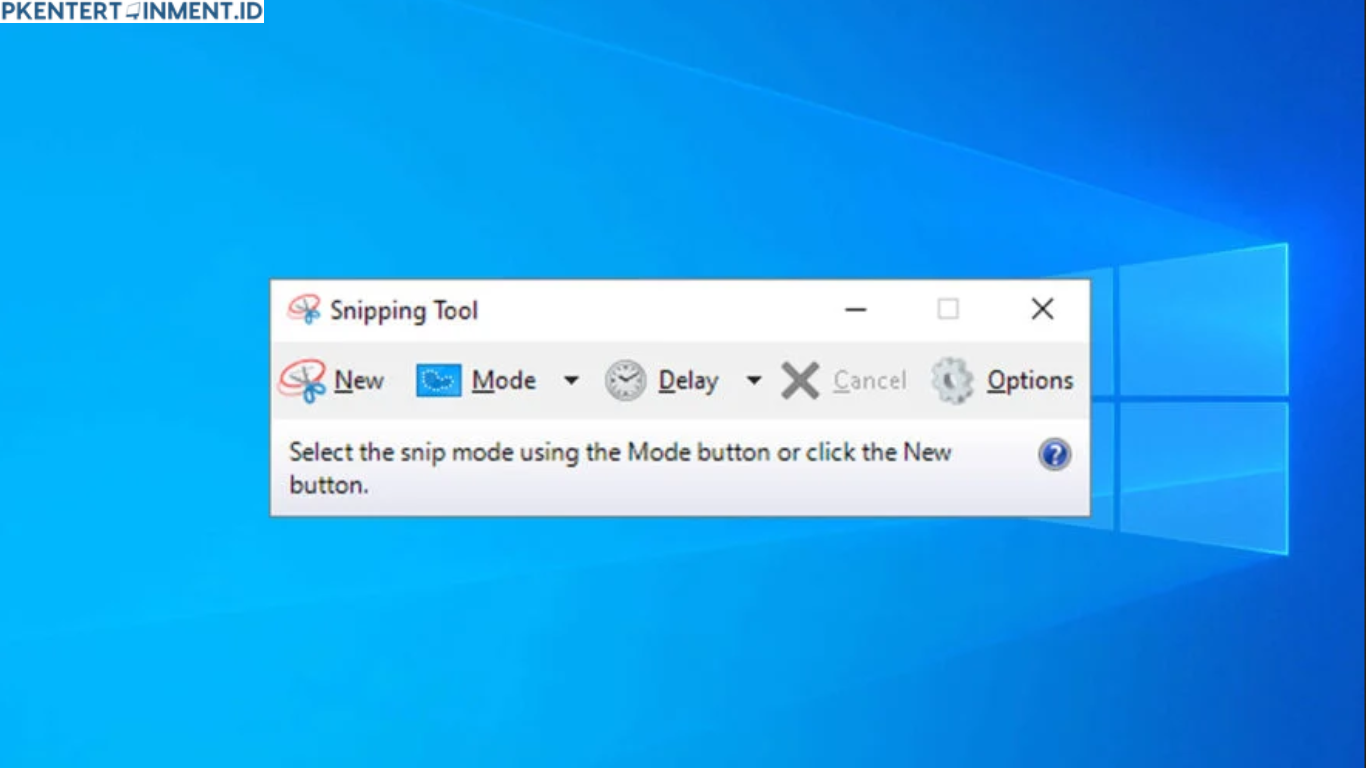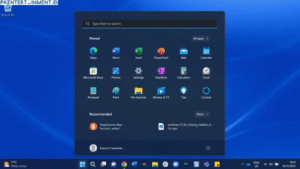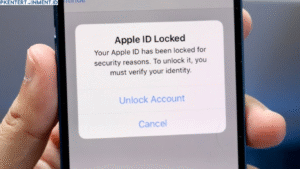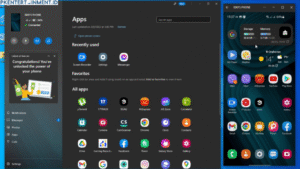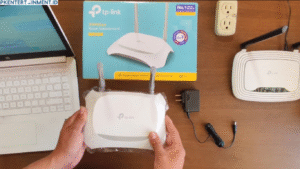Daftar Isi Artikel
Pilihan Mode Screenshot di Snipping Tool
Saat menggunakan Snipping Tool, kamu bakal diberikan beberapa pilihan mode untuk menangkap layar. Nah, di sini aku bakal jelasin satu-satu supaya kamu bisa tahu cara menggunakan Snipping Tool di Windows 10 dengan lebih efektif.
1. Free-form Snip
Di mode ini, kamu bisa bebas menggambar area mana saja yang ingin di-screenshot. Kamu tinggal klik dan seret kursor mengikuti bentuk yang kamu mau. Ini berguna banget kalau kamu cuma ingin menangkap bagian layar yang spesifik dan bentuknya nggak teratur.
2. Rectangular Snip
Seperti namanya, mode ini memungkinkan kamu mengambil screenshot dalam bentuk persegi atau persegi panjang. Tinggal klik, seret kursor, dan lepas untuk menentukan area yang ingin diambil. Ini mungkin mode yang paling sering kamu pakai karena praktis dan simpel.
3. Window Snip
Mode ini bakal menangkap satu jendela aplikasi yang aktif. Misalnya kamu sedang membuka Microsoft Word atau Google Chrome, dan hanya ingin screenshot jendela tersebut. Klik saja mode Window Snip, lalu pilih jendela yang ingin di-capture. Praktis banget, kan?
4. Full-screen Snip
Kalau kamu butuh screenshot seluruh layar, mode ini jawabannya. Begitu kamu klik Full-screen Snip, Snipping Tool bakal langsung menangkap seluruh tampilan di monitor kamu. Ini cocok buat kamu yang bekerja dengan multi-monitor atau ingin screenshot tampilan utuh.
Mengedit Hasil Screenshot
Setelah kamu berhasil mengambil screenshot, Snipping Tool juga memungkinkan kamu untuk mengedit hasilnya secara sederhana. Kamu bisa menggunakan pena, highlighter, atau penghapus untuk memberi tanda atau menghapus bagian yang nggak perlu. Misalnya, kamu ingin menandai poin penting di screenshot, tinggal pilih pena dan mulai menggambar di atas gambar yang sudah kamu ambil.