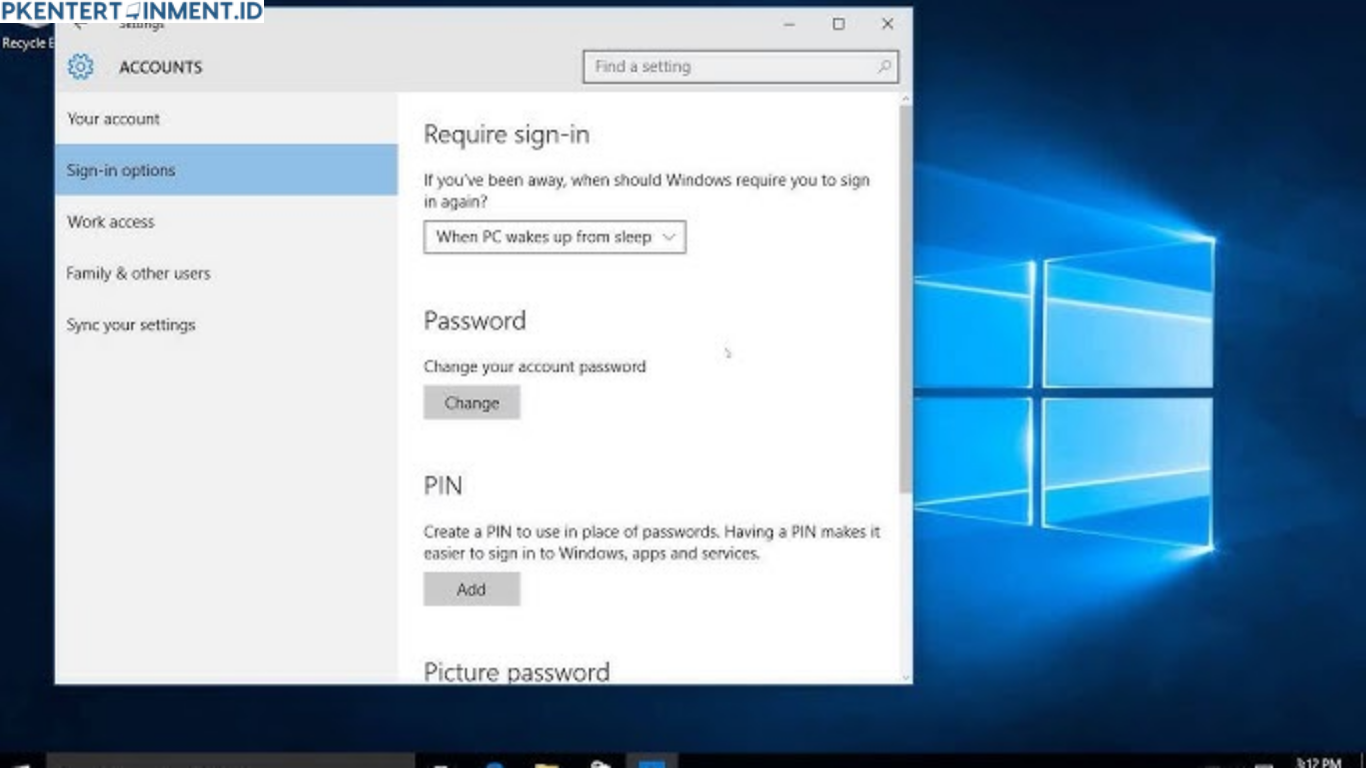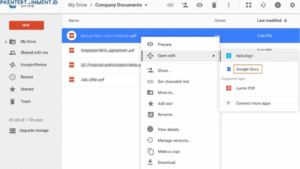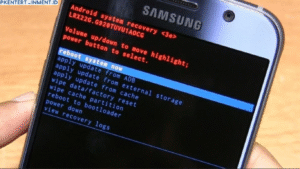Hei, kamu! Pernah nggak sih, tiba-tiba lupa password Windows di komputer atau laptop kamu? Rasanya pasti bikin panik, kan? Tapi tenang aja, nggak perlu buru-buru reset atau panggil teknisi, karena di artikel ini, aku bakal kasih tau kamu cara mengetahui current Windows password dengan langkah-langkah simpel dan gampang dipahami. Yuk, langsung simak tutorialnya!
Daftar Isi Artikel
Kenapa Kamu Bisa Lupa Password Windows?
Sebelum masuk ke tutorialnya, yuk kita bahas dulu kenapa sih orang sering lupa password Windows? Biasanya ini terjadi karena:
- Kamu jarang logout dan sistem otomatis login.
- Kamu mengganti password, tapi lupa mencatatnya.
- Kamu pakai terlalu banyak password untuk akun lain, sehingga susah mengingat semuanya.
Kalau kamu mengalami salah satu dari ini, jangan khawatir. Solusinya ada kok, selama kamu masih punya akses ke perangkat.
Cara Mengetahui Current Windows Password
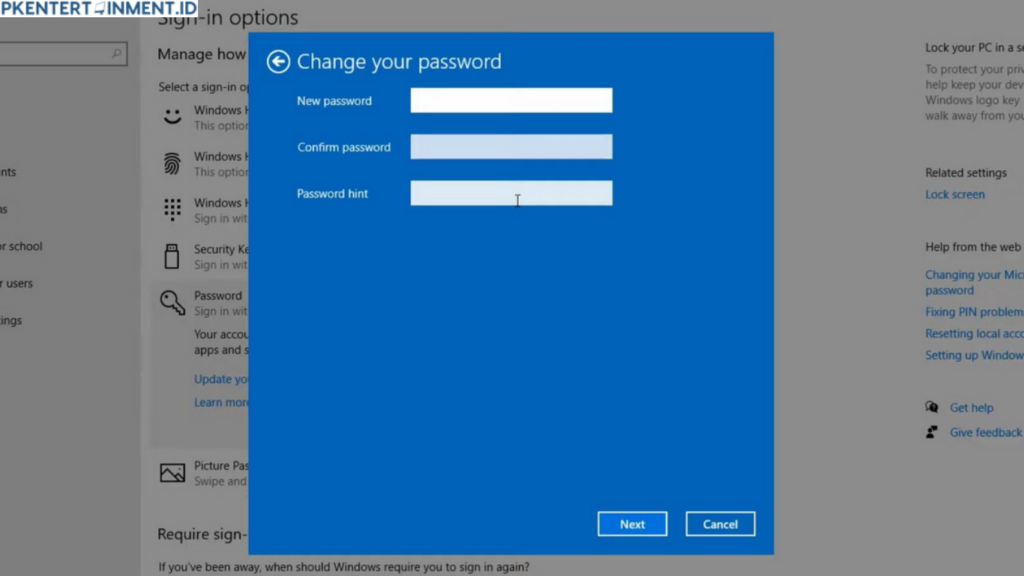
Ada beberapa metode yang bisa kamu coba untuk menemukan kembali password Windows yang lupa. Berikut langkah-langkahnya:
1. Menggunakan Command Prompt (CMD)
Command Prompt adalah salah satu alat bawaan Windows yang sering dipakai untuk troubleshooting. Nah, kalau kamu mau tahu cara mengetahui current Windows password, coba langkah ini:
- Ketik cmd di kolom pencarian Windows.
- Klik kanan pada aplikasi Command Prompt dan pilih "Run as Administrator".
- Ketik perintah berikut:
net user [nama_akun]
Ganti [nama_akun] dengan nama akun Windows kamu.
- Tekan Enter, dan kamu akan melihat informasi tentang akun tersebut. Namun, jika passwordnya terenkripsi, kamu hanya bisa melihat statusnya.
Catatan: Metode ini hanya bekerja jika akun kamu tidak menggunakan password terenkripsi atau sudah diatur untuk menampilkan informasi lengkap.
2. Melalui Control Panel
Control Panel adalah alat lainnya yang bisa kamu manfaatkan. Cara ini cocok buat kamu yang masih bisa login dengan akun administrator.
- Buka Control Panel dengan mencarinya di Start Menu.
- Pilih User Accounts.
- Klik Manage Another Account.
- Pilih akun yang ingin kamu cek passwordnya.
Sayangnya, cara ini lebih untuk mengatur ulang password dibandingkan mengetahui password saat ini. Tapi tetap bisa membantu, kok!
3. Menggunakan Tools Pihak Ketiga
Kalau kamu masih bingung, ada tools pihak ketiga yang bisa membantu, seperti Ophcrack atau Cain & Abel. Begini langkah-langkahnya:
- Unduh salah satu tools tersebut dari situs resmi.
- Install di perangkat kamu (pastikan mengikuti instruksi dengan benar).
- Jalankan tools tersebut, lalu pilih disk drive tempat Windows terpasang.
- Software akan mencoba menemukan password akun kamu.
Tips: Gunakan software ini dengan bijak dan hanya untuk perangkat milikmu sendiri, ya!
Apa yang Harus Dilakukan Jika Tetap Tidak Bisa Menemukan Password?
Kalau semua cara mengetahui current Windows password di atas nggak berhasil, kamu bisa mempertimbangkan untuk reset password. Ini langkah terakhir yang bisa kamu lakukan:
- Masuk ke layar login Windows.
- Klik opsi "Forgot Password".
- Ikuti instruksi untuk mengganti password melalui email atau pertanyaan keamanan.
Tips Supaya Tidak Lupa Password Lagi
Biar kejadian ini nggak terulang lagi, kamu bisa coba beberapa tips berikut:
- Gunakan password manager untuk menyimpan semua password kamu dengan aman.
- Pilih password yang mudah diingat, tapi tetap kuat, misalnya gabungan huruf, angka, dan simbol.
- Aktifkan fitur biometrik seperti fingerprint atau face recognition.
Penutup
Nah, sekarang kamu udah tahu kan cara mengetahui current Windows password? Gampang banget, kan? Dengan langkah-langkah ini, kamu nggak perlu lagi panik atau buru-buru reset kalau lupa password. Ingat, jaga selalu keamanan password kamu biar data pribadi tetap aman.
Semoga artikel ini bermanfaat, ya! Kalau kamu punya tips lain, jangan lupa share di kolom komentar. Selamat mencoba, dan semoga berhasil!