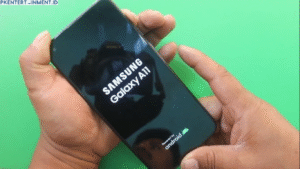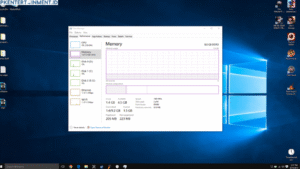Daftar Isi Artikel
3. Restart Laptop atau PC
Solusi klasik yang sering berhasil! Coba restart perangkat kamu. Kadang, masalah kecil di sistem bisa hilang hanya dengan restart.
4. Gunakan Shortcut Keyboard untuk Akses Mouse Settings
Kalau kursor hilang total, kamu masih bisa pakai keyboard untuk navigasi. Berikut caranya:
- Tekan tombol Windows + R untuk membuka kotak dialog “Run.”
- Ketik
main.cpllalu tekan Enter untuk membuka pengaturan mouse. - Gunakan tombol panah untuk navigasi dan cek pengaturan kursor.
5. Update atau Reinstall Driver Mouse
Driver yang usang sering jadi biang masalah. Berikut cara memperbaikinya:
- Tekan Windows + X lalu pilih “Device Manager.”
- Cari “Mice and other pointing devices.”
- Klik kanan pada driver mouse, lalu pilih Update driver.
- Kalau masih nggak berhasil, coba uninstall driver dan restart komputer.
6. Periksa Pengaturan Pointer di Control Panel
Kadang, pengaturan pointer berubah secara nggak sengaja. Ikuti langkah berikut:
- Buka Control Panel dengan menekan Windows + S dan ketik “Control Panel.”
- Pilih “Hardware and Sound” > “Mouse.”
- Pastikan semua pengaturan di tab “Pointer” sesuai dan nggak dalam kondisi disable.
7. Jalankan Troubleshooter Windows
Windows punya fitur troubleshooter yang bisa membantu mendeteksi dan memperbaiki masalah. Begini caranya:
- Buka “Settings” dengan menekan Windows + I.
- Pilih “Update & Security” > “Troubleshoot.”
- Klik “Additional troubleshooters” lalu pilih “Hardware and Devices.”
- Ikuti langkah-langkah yang diberikan.
8. Boot dalam Safe Mode
Kalau semua cara mengatasi kursor hilang di Windows 10 nggak berhasil, coba boot perangkat kamu ke dalam Safe Mode: