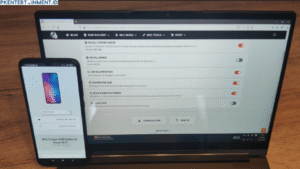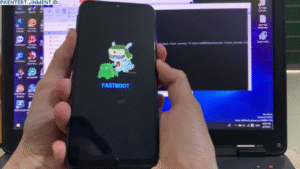Kamu pernah ngalamin masalah kursor yang tiba-tiba hilang di Windows 10? Nggak usah panik! Masalah ini memang bikin frustasi, apalagi kalau kamu lagi butuh banget laptop atau PC buat kerja.
Nah, artikel ini bakal ngebantu kamu dengan beberapa cara mengatasi kursor hilang di Windows 10 yang praktis dan mudah. Yuk, langsung aja kita bahas!
Daftar Isi Artikel
Apa Penyebab Kursor Hilang di Windows 10?
Sebelum masuk ke solusi, penting banget buat kamu tahu kenapa kursor bisa hilang. Berikut beberapa penyebab yang sering terjadi:
- Driver Mouse Bermasalah: Driver yang usang atau rusak bisa jadi penyebab utama.
- Masalah pada Port USB: Kalau kamu pakai mouse eksternal, port USB yang bermasalah bisa bikin kursor nggak muncul.
- Fitur Touchpad Nonaktif: Untuk pengguna laptop, touchpad yang dinonaktifkan juga bisa bikin kursor hilang.
- Bug pada Sistem Operasi: Update Windows yang nggak sempurna bisa menyebabkan bug ini.
- Kerusakan Hardware: Kalau semua cara nggak berhasil, bisa jadi masalah ada di hardware itu sendiri.
Langkah-Langkah Cara Mengatasi Kursor Hilang di Windows 10
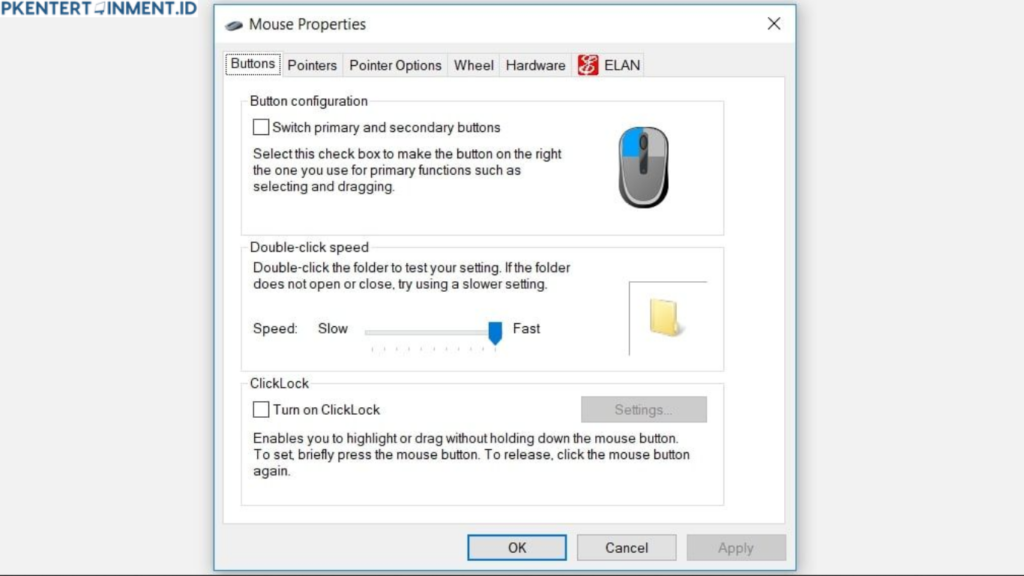
Tenang, ada banyak cara mengatasi kursor hilang di Windows 10 yang bisa kamu coba. Berikut tutorialnya:
1. Periksa Koneksi Mouse atau Touchpad
Cek dulu, apakah mouse atau touchpad kamu terhubung dengan benar. Kalau kamu pakai mouse eksternal, coba cabut dan colokkan lagi ke port USB yang lain. Kalau perlu, ganti kabel atau gunakan mouse lain untuk memastikan masalahnya bukan di perangkat keras.
2. Aktifkan Touchpad dengan Kombinasi Tombol
Untuk pengguna laptop, touchpad bisa saja dinonaktifkan secara nggak sengaja. Coba aktifkan lagi dengan menekan kombinasi tombol Fn + F6/F7/F9 (tergantung model laptop kamu). Cari ikon touchpad di tombol F.
3. Restart Laptop atau PC
Solusi klasik yang sering berhasil! Coba restart perangkat kamu. Kadang, masalah kecil di sistem bisa hilang hanya dengan restart.
4. Gunakan Shortcut Keyboard untuk Akses Mouse Settings
Kalau kursor hilang total, kamu masih bisa pakai keyboard untuk navigasi. Berikut caranya:
- Tekan tombol Windows + R untuk membuka kotak dialog "Run."
- Ketik
main.cpllalu tekan Enter untuk membuka pengaturan mouse. - Gunakan tombol panah untuk navigasi dan cek pengaturan kursor.
5. Update atau Reinstall Driver Mouse
Driver yang usang sering jadi biang masalah. Berikut cara memperbaikinya:
- Tekan Windows + X lalu pilih "Device Manager."
- Cari "Mice and other pointing devices."
- Klik kanan pada driver mouse, lalu pilih Update driver.
- Kalau masih nggak berhasil, coba uninstall driver dan restart komputer.
6. Periksa Pengaturan Pointer di Control Panel
Kadang, pengaturan pointer berubah secara nggak sengaja. Ikuti langkah berikut:
- Buka Control Panel dengan menekan Windows + S dan ketik "Control Panel."
- Pilih "Hardware and Sound" > "Mouse."
- Pastikan semua pengaturan di tab "Pointer" sesuai dan nggak dalam kondisi disable.
7. Jalankan Troubleshooter Windows
Windows punya fitur troubleshooter yang bisa membantu mendeteksi dan memperbaiki masalah. Begini caranya:
- Buka "Settings" dengan menekan Windows + I.
- Pilih "Update & Security" > "Troubleshoot."
- Klik "Additional troubleshooters" lalu pilih "Hardware and Devices."
- Ikuti langkah-langkah yang diberikan.
8. Boot dalam Safe Mode
Kalau semua cara mengatasi kursor hilang di Windows 10 nggak berhasil, coba boot perangkat kamu ke dalam Safe Mode:
- Restart komputer sambil tekan tombol F8 berulang kali.
- Pilih opsi "Safe Mode with Networking."
- Cek apakah kursor muncul. Kalau ya, berarti ada aplikasi pihak ketiga yang menyebabkan masalah.
Tips untuk Mencegah Masalah Kursor Hilang
Setelah berhasil mengatasi masalah, kamu pasti nggak mau kejadian ini terulang lagi, kan? Berikut beberapa tips yang bisa kamu ikuti:
- Selalu Update Driver: Pastikan semua driver, terutama driver mouse dan touchpad, selalu diperbarui.
- Jaga Kebersihan Perangkat: Bersihkan mouse dan touchpad secara berkala agar tetap berfungsi dengan baik.
- Hindari Instalasi Software Tidak Jelas: Aplikasi pihak ketiga yang nggak terpercaya bisa menyebabkan konflik di sistem.
- Gunakan Mouse Berkualitas: Kalau kamu sering pakai mouse eksternal, pilih yang punya kualitas baik dan tahan lama.
Penutup
Gimana? Ternyata nggak sesulit itu, kan, cara mengatasi kursor hilang di Windows 10? Dengan mengikuti langkah-langkah di atas, kamu bisa dengan mudah mengembalikan kursor yang hilang tanpa perlu panik. Semoga artikel ini bermanfaat buat kamu, ya!
Kalau kamu punya pengalaman lain atau tips tambahan, jangan ragu buat share di kolom komentar. Selamat mencoba dan semoga berhasil!