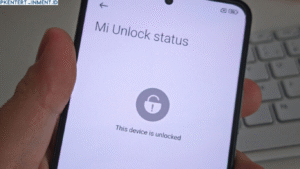Pernah nggak sih kamu kepikiran buat upgrade hardisk ke SSD biar laptop atau PC kamu makin ngebut? Tapi kamu khawatir semua data bakal hilang, termasuk sistem Windows, aplikasi, dan file penting? Tenang, kamu nggak sendirian. Banyak orang juga ngalamin hal yang sama. Untungnya, ada solusi jitu yang bisa kamu andalkan yaitu cloning hardisk.
Di artikel ini, kamu bakal belajar cara cloning hardisk di Windows 10 dengan langkah-langkah yang jelas, simpel, dan tentunya aman. Cocok banget buat kamu yang pengen mindahin isi hardisk lama ke yang baru tanpa ribet install ulang.
Daftar Isi Artikel
Apa Itu Cloning Hardisk?
Kenapa Cloning Dibutuhkan?
Cloning hardisk adalah proses menyalin seluruh isi dari satu hardisk ke hardisk lain secara persis, termasuk sistem operasi, program, pengaturan, dan data pribadi kamu. Dengan kata lain, setelah proses selesai, hardisk baru kamu bisa langsung digunakan seperti biasa, tanpa perlu setup ulang.
Proses ini sangat berguna dalam beberapa situasi seperti:
- Upgrade dari HDD ke SSD
- Backup sistem sebelum ganti perangkat
- Migrasi ke hardisk yang lebih besar
- Duplikasi sistem untuk komputer lain
Persiapan Sebelum Cloning
Sebelum mulai, pastikan kamu udah siapin beberapa hal berikut:
1. Hardisk atau SSD Pengganti
Pastikan kapasitas hardisk baru minimal sama atau lebih besar dari yang lama. Kalau kamu pindah ke SSD, perhatikan juga interface-nya (SATA atau NVMe).
2. Aplikasi Cloning
Kamu butuh software khusus untuk melakukan proses cloning. Beberapa aplikasi populer yang bisa kamu gunakan secara gratis:
- Macrium Reflect Free
- AOMEI Backupper Standard
- EaseUS Todo Backup Free
- Clonezilla
Untuk artikel ini, kita akan bahas pakai Macrium Reflect Free karena ringan dan mudah dipakai.
3. Kabel SATA to USB (jika pakai laptop)
Kalau kamu pakai laptop dan cuma punya satu slot hardisk, kamu butuh kabel ini buat menghubungkan hardisk baru ke laptop.
Langkah-Langkah Cara Cloning Hardisk di Windows 10
Langkah 1: Install dan Jalankan Macrium Reflect
- Download Macrium Reflect versi gratis di situs resminya.
- Install seperti biasa dan buka aplikasinya setelah selesai.
Langkah 2: Pilih Disk Sumber
- Di tampilan utama, Macrium bakal menampilkan semua hardisk yang terpasang.
- Pilih hardisk lama kamu (disk yang ingin dicloning).
- Klik opsi Clone this disk…
Langkah 3: Tentukan Disk Tujuan
- Pilih hardisk atau SSD baru kamu sebagai tujuan cloning.
- Kalau hardisk baru kamu belum punya partisi, Macrium akan otomatis mengaturkan partisi sesuai dengan sumber.
Langkah 4: Mulai Proses Cloning
- Klik Next, lalu klik Finish.
- Centang opsi Run this backup now dan klik OK.
- Tunggu prosesnya selesai. Waktu yang dibutuhkan tergantung besar data dan kecepatan perangkat.
Langkah 5: Uji Coba Hardisk Baru
Setelah cloning selesai:
- Matikan komputer
- Ganti hardisk lama dengan yang baru (kalau internal)
- Atur boot priority di BIOS agar komputer booting dari hardisk baru
- Nyalakan kembali dan lihat hasilnya!
Kalau semua berjalan lancar, sistem kamu akan langsung berjalan dari hardisk baru tanpa ada perbedaan.
Tips Tambahan Supaya Cloning Lebih Lancar
Bersihkan Hardisk Sebelum Cloning
Sebaiknya kamu hapus file tidak penting dan uninstall aplikasi yang nggak dipakai agar proses cloning lebih cepat dan hasilnya lebih rapi.
Gunakan SSD Berkualitas
Kalau kamu upgrade ke SSD, pilih merk yang udah terbukti kualitasnya. SSD dengan performa tinggi bakal bikin pengalaman kamu makin mulus.
Backup Data Penting
Meski cloning umumnya aman, lebih baik tetap backup data penting kamu di tempat lain seperti hardisk eksternal atau cloud.
Kelebihan dan Kekurangan Cloning Hardisk
Kelebihan
- Hemat waktu, nggak perlu install ulang Windows
- Semua data dan aplikasi tetap aman
- Praktis buat upgrade perangkat
Kekurangan
- Butuh hardisk tambahan
- Risiko error jika ada bad sector di disk lama
- Harus hati-hati saat memilih disk agar tidak salah overwrite
Kesimpulan
Nah, sekarang kamu udah tahu kan gimana cara cloning hardisk di Windows 10 secara lengkap dan aman? Proses ini sebenarnya nggak sesulit yang dibayangin, apalagi kalau kamu udah tahu langkah-langkahnya dan pakai tools yang tepat.
Cloning hardisk bisa jadi penyelamat banget kalau kamu mau upgrade ke SSD, pindah ke hardisk baru, atau sekadar backup sistem. Pastikan kamu ikutin semua tahapnya dengan teliti dan jangan lupa backup data penting sebelum mulai.
Semoga artikel ini membantu dan bikin kamu makin percaya diri buat cloning hardisk sendiri di rumah. Selamat mencoba dan semoga sukses ya!