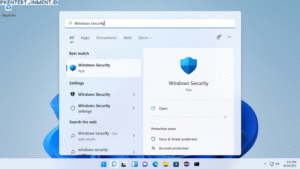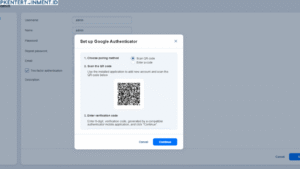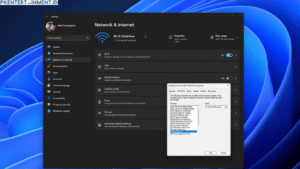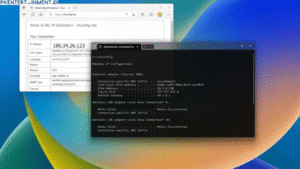Daftar Isi Artikel
3. Centang Opsi “Ruler”
Setelah kamu ada di tab View, langsung cari opsi bernama “Ruler” di bagian group “Show”. Tinggal centang kotaknya dan… TADA! Rulernya langsung muncul di bagian atas dan kiri halaman.
Catatan: Kalau kamu pakai Word versi Bahasa Indonesia, tab View bisa jadi tertulis sebagai “Tampilan” dan “Ruler” sebagai “Penggaris”.
4. Cek Area Kerja Kamu
Kalau udah muncul, kamu bisa langsung lihat ruler di bagian atas horizontal dan samping kiri vertikal. Sekarang kamu bisa atur dokumenmu dengan lebih mudah.
Tips Tambahan Biar Ruler Lebih Maksimal
1. Aktifkan Ruler Vertikal (Kalau Belum Muncul)
Kadang-kadang, meskipun ruler atas sudah muncul, yang vertikal di kiri belum terlihat. Gimana cara munculinya?
- Klik File > Options
- Pilih Advanced
- Scroll ke bawah sampai ketemu bagian Display
- Centang pilihan “Show vertical ruler in Print Layout view”
- Klik OK
Sekarang ruler vertikal juga bakal muncul di sisi kiri halaman.
2. Gunakan Layout View yang Tepat
Ruler paling maksimal digunakan di tampilan Print Layout. Jadi pastikan kamu udah mengaktifkan tampilan ini:
- Klik tab View
- Pilih Print Layout
Dengan begini, kamu bisa lihat area kerja yang sebenarnya seperti saat dokumen dicetak nanti.