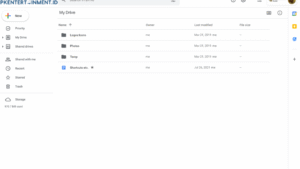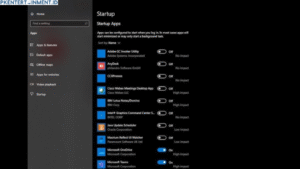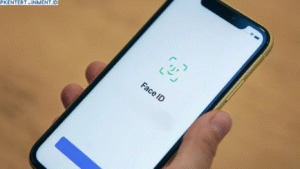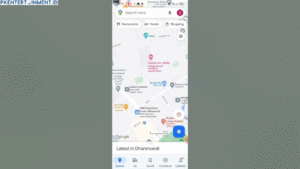Pernah nggak sih kamu buka Microsoft Word 2013 dan tiba-tiba bingung karena penggaris alias ruler nggak muncul? Padahal kamu pengen banget mengatur margin, indentasi, atau ngedesain layout dokumen supaya lebih rapi. Tenang, kamu nggak sendiri kok. Banyak pengguna Word yang awalnya juga bingung tentang cara menampilkan ruler di Microsoft Word 2013.
Nah, di artikel ini, kita bakal bahas tuntas gimana sih cara memunculkan ruler di Word 2013 dengan langkah-langkah yang gampang banget. Nggak cuma itu, kita juga akan bahas manfaat dari fitur satu ini dan gimana kamu bisa memanfaatkannya secara maksimal.
Daftar Isi Artikel
Kenapa Sih Ruler Itu Penting di Word?
Sebelum masuk ke tutorialnya, kamu perlu tahu dulu kenapa ruler itu penting banget:
- Ngatur Margin: Biar tulisan kamu nggak terlalu mepet ke tepi halaman.
- Bikin Dokumen Lebih Rapi: Ngebantu kamu ngatur indentasi, tabulasi, dan penempatan elemen.
- Ngedesain Layout: Kalau kamu bikin undangan, brosur, atau laporan visual, ruler ini berguna banget.
Tanpa ruler, ngetik bisa jadi berantakan. Dan kalau kamu kerjaan dokumen buat kantor atau kampus, pasti pengen hasil yang maksimal, kan?
Langkah-Langkah Menampilkan Ruler di Microsoft Word 2013

1. Buka Microsoft Word 2013 Kamu
Pertama-tama, tentu aja kamu harus buka Microsoft Word 2013 dulu. Bisa mulai dari dokumen kosong atau file yang udah ada.
2. Masuk ke Tab “View”
Di bagian atas jendela Word, kamu bakal lihat deretan menu seperti Home, Insert, Design, dan seterusnya. Klik tab "View".
3. Centang Opsi "Ruler"
Setelah kamu ada di tab View, langsung cari opsi bernama "Ruler" di bagian group "Show". Tinggal centang kotaknya dan… TADA! Rulernya langsung muncul di bagian atas dan kiri halaman.
Catatan: Kalau kamu pakai Word versi Bahasa Indonesia, tab View bisa jadi tertulis sebagai “Tampilan” dan "Ruler" sebagai "Penggaris".
4. Cek Area Kerja Kamu
Kalau udah muncul, kamu bisa langsung lihat ruler di bagian atas horizontal dan samping kiri vertikal. Sekarang kamu bisa atur dokumenmu dengan lebih mudah.
Tips Tambahan Biar Ruler Lebih Maksimal
1. Aktifkan Ruler Vertikal (Kalau Belum Muncul)
Kadang-kadang, meskipun ruler atas sudah muncul, yang vertikal di kiri belum terlihat. Gimana cara munculinya?
- Klik File > Options
- Pilih Advanced
- Scroll ke bawah sampai ketemu bagian Display
- Centang pilihan “Show vertical ruler in Print Layout view”
- Klik OK
Sekarang ruler vertikal juga bakal muncul di sisi kiri halaman.
2. Gunakan Layout View yang Tepat
Ruler paling maksimal digunakan di tampilan Print Layout. Jadi pastikan kamu udah mengaktifkan tampilan ini:
- Klik tab View
- Pilih Print Layout
Dengan begini, kamu bisa lihat area kerja yang sebenarnya seperti saat dokumen dicetak nanti.
3. Atur Satuan Ukuran Ruler
Kalau kamu pengen ruler-nya dalam satuan sentimeter atau inci, kamu bisa atur lewat opsi berikut:
- Klik File > Options
- Pilih Advanced
- Scroll ke bawah ke bagian Display
- Ubah bagian “Show measurements in units of” jadi cm, inches, mm, dll.
- Klik OK
Masalah yang Sering Terjadi dan Cara Mengatasinya
Ruler Tetap Gak Muncul?
Kalau kamu udah centang opsi ruler tapi belum muncul juga, coba langkah-langkah ini:
- Pastikan kamu tidak sedang dalam tampilan Web Layout atau Read Mode.
- Restart aplikasi Word untuk refresh setting.
- Cek apakah kamu menggunakan mode tampilan dokumen yang mendukung ruler.
Ruler Tiba-Tiba Hilang Lagi?
Bisa jadi kamu gak sengaja mencentang ulang kotak di tab View. Atau saat kamu membuka dokumen baru, pengaturan default-nya tidak menyertakan ruler. Tipsnya, kamu bisa membuat template dengan pengaturan ruler aktif.
Kesimpulan
Nah, sekarang kamu udah tahu kan gimana cara menampilkan ruler di Microsoft Word 2013? Nggak ribet kok, cukup beberapa klik aja dan fitur penting ini langsung aktif. Ruler bukan cuma buat gaya-gayaan, tapi benar-benar ngebantu kamu dalam membuat dokumen yang rapi, terstruktur, dan enak dilihat.
Jadi mulai sekarang, jangan ragu buat aktifin fitur ini. Apalagi kalau kamu sering bikin laporan, tugas kuliah, atau dokumen penting lainnya.
Selamat mencoba dan semoga dokumen kamu makin kece hasilnya!