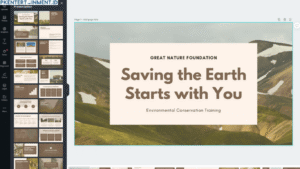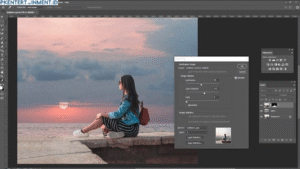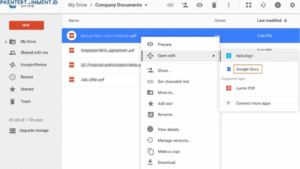amu masih pakai Windows 7 dan merasa daftar WiFi di laptop kamu makin numpuk? Kadang ada jaringan yang udah gak dipakai, atau malah bikin koneksi jadi error karena setting-an lama. Nah, di sinilah pentingnya tahu gimana cara menghapus WiFi di laptop Windows 7. Selain bikin daftar koneksi lebih rapi, ini juga bisa bantu kamu atasi error saat nyambung ke jaringan tertentu.
Dan tenang aja, walaupun Windows 7 udah tergolong sistem operasi lama, kamu tetap bisa ngatur koneksi WiFi dengan mudah. Yuk, simak tutorial cara menghapus WiFi di laptop Windows 7 berikut ini.
Daftar Isi Artikel
Manfaat Menghapus Jaringan WiFi yang Sudah Tersimpan
Sebelum masuk ke langkah-langkah, penting banget buat tahu kenapa sih kita perlu hapus jaringan WiFi di laptop:
1. Menghindari Koneksi Otomatis ke Jaringan Lama
Kalau kamu pernah nyambung ke WiFi di tempat umum atau rumah teman, Windows 7 akan otomatis nyimpan info jaringan itu. Jadi setiap kali laptop kamu nemu jaringan serupa, dia bakal langsung konek. Masalahnya, gak semua jaringan itu aman. Dengan menghapusnya, kamu bisa lebih kontrol jaringan mana aja yang boleh diakses.
2. Memperbaiki Error Saat Koneksi
Kadang laptop kamu gagal konek ke jaringan yang sebelumnya lancar. Bisa jadi setting IP-nya berubah atau ada konflik data lama. Menghapus jaringan dan menyambung ulang seringkali jadi solusi ampuh.
3. Bikin Daftar WiFi Lebih Rapi
Makin lama kamu pakai laptop, makin banyak daftar WiFi yang tersimpan. Biar gak bingung dan tampilannya tetap rapi, menghapus jaringan yang gak diperlukan bisa jadi opsi terbaik.
Tutorial Cara Menghapus WiFi di Laptop Windows 7
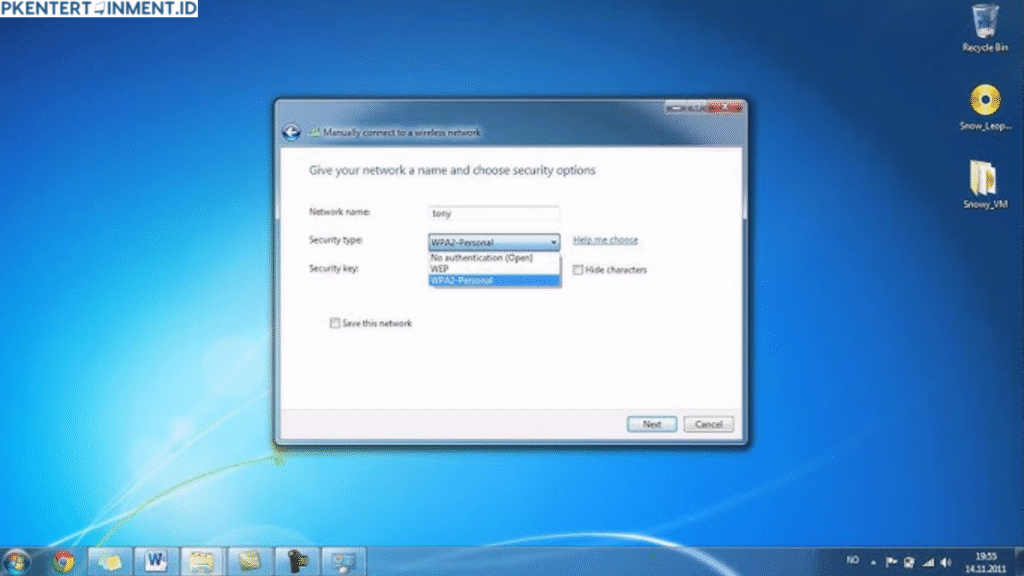
Oke, sekarang kita masuk ke inti pembahasan: tutorial cara menghapus WiFi di laptop Windows 7. Ada beberapa cara yang bisa kamu pilih, tinggal sesuaikan dengan kondisi laptop kamu.
Cara 1 – Lewat Control Panel
Ini cara paling umum dan mudah, cocok buat kamu yang pengen cepat.
- Klik tombol Start di pojok kiri bawah
- Pilih Control Panel
- Klik Network and Sharing Center
- Di bagian kiri, klik Manage wireless networks
- Akan muncul daftar jaringan WiFi yang pernah kamu koneksiin
- Klik kanan pada nama WiFi yang ingin dihapus
- Pilih Remove network
- Selesai deh, jaringan WiFi itu bakal hilang dari daftar
Mudah banget kan? Dengan cara ini, kamu bisa hapus satu per satu jaringan yang udah gak kamu butuhin.
Cara 2 – Menggunakan Command Prompt (CMD)
Kalau kamu lebih suka cara cepat lewat perintah, metode ini cocok buat kamu yang sedikit ‘tech-savvy’.
- Klik Start, ketik “cmd” di kolom pencarian
- Klik kanan Command Prompt dan pilih Run as Administrator
- Ketik perintah berikut dan tekan Enter:
netsh wlan show profiles- Akan muncul daftar semua jaringan WiFi yang tersimpan
- Untuk menghapus satu jaringan, ketik:
netsh wlan delete profile name="Nama_Jaringan"Ganti Nama_Jaringan dengan nama WiFi yang mau dihapus, tanpa tanda kutip
- Selesai. Ulangi langkah ini buat hapus jaringan lainnya
Cara ini lebih praktis kalau kamu mau bersih-bersih jaringan secara massal.
Cara 3 – Reset Semua Pengaturan Jaringan
Kalau kamu pengen sekalian reset semua setting jaringan, bisa juga. Tapi ingat, ini bakal hapus semua data jaringan yang tersimpan.
- Buka Command Prompt seperti cara sebelumnya
- Ketik perintah berikut:
netsh int ip reset
netsh winsock reset- Setelah itu restart laptop kamu
Cara ini cocok buat kamu yang mengalami error jaringan yang parah dan pengen mulai dari awal.
Tips Tambahan Setelah Hapus Jaringan WiFi
Menghapus jaringan WiFi memang solusi, tapi ada baiknya kamu juga perhatikan beberapa hal berikut biar pengalaman internet kamu tetap lancar:
1. Gunakan Password yang Aman
Setelah hapus dan reconnect ke jaringan baru, pastikan kamu pakai password yang kuat supaya gak gampang dibobol.
2. Update Driver WiFi
Driver yang lawas bisa bikin koneksi lemot atau error. Cek secara berkala lewat Device Manager dan pastikan driver WiFi kamu up to date.
3. Gunakan Antivirus Ringan
Kadang jaringan publik bisa jadi sumber virus atau malware. Pakai antivirus ringan biar laptop tetap aman tanpa bikin lemot.
Kesimpulan
Sekarang kamu udah tahu gimana cara menghapus WiFi di laptop Windows 7 dengan berbagai cara yang bisa dipilih sesuai kebutuhan. Mulai dari yang paling mudah lewat Control Panel, sampai yang lebih teknikal via CMD. Semua langkah tadi bisa bantu kamu bersihin koneksi lama, atasi error, dan bikin laptop kamu tetap optimal.
Dan jangan lupa, kalau kamu pengen tutorial sejenis atau pengen lebih paham soal pengaturan jaringan, terus explore dan praktik langsung. Karena teknologi itu makin gampang kalau kamu mau nyoba langsung.
Semoga tutorial cara menghapus WiFi di laptop Windows 7 ini bermanfaat buat kamu ya. Jangan ragu buat share ke teman kamu yang masih setia pakai Windows 7. Siapa tahu mereka juga butuh solusi praktis ini.