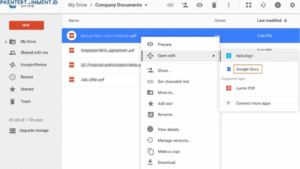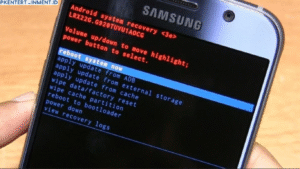Pernah nggak sih kamu mengalami masalah Bluetooth di laptop tiba-tiba hilang? Rasanya pasti menyebalkan, apalagi kalau kamu sedang butuh koneksi dengan perangkat lain seperti headphone, mouse, atau smartphone. Nah, jangan panik! Dalam artikel ini, kita akan membahas tutorial Cara Mengatasi Bluetooth Laptop Hilang secara lengkap dan mudah dipahami.
Daftar Isi Artikel
Penyebab Bluetooth Laptop Hilang
Sebelum kita masuk ke cara mengatasinya, penting banget untuk tahu dulu apa penyebab Bluetooth laptop kamu tiba-tiba menghilang. Beberapa alasan yang sering terjadi antara lain:
- Driver Bluetooth Hilang atau Rusak – Bisa terjadi karena update Windows yang gagal atau terhapus secara tidak sengaja.
- Bluetooth Dinonaktifkan di Pengaturan – Kadang fitur Bluetooth bisa mati tanpa disadari.
- Service Bluetooth Tidak Berjalan – Ada kemungkinan service yang menjalankan Bluetooth berhenti bekerja.
- Masalah Hardware – Jika semua cara sudah dicoba tapi masih nggak bisa, bisa jadi ada masalah dengan modul Bluetooth laptop.
- Konflik dengan Aplikasi atau Update Windows – Kadang update terbaru bisa menyebabkan beberapa fitur tidak berfungsi dengan baik.
Sekarang, kita masuk ke langkah-langkah untuk mengatasinya!
Cara Mengatasi Bluetooth Laptop Hilang
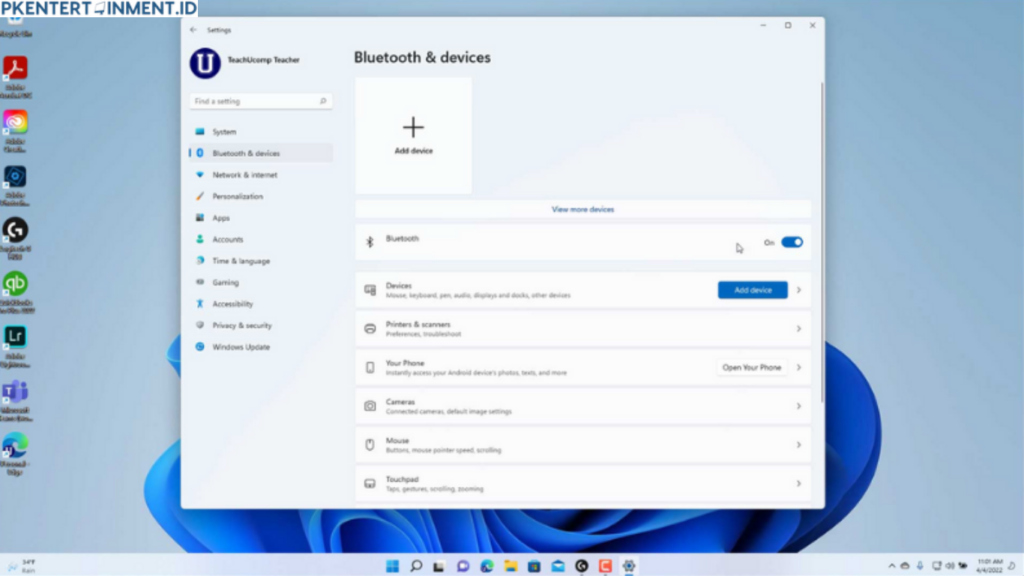
Mengatasi Bluetooth yang hilang di laptop bukanlah hal yang terlalu rumit, tapi memang membutuhkan sedikit kesabaran. Ada beberapa langkah yang bisa kamu coba, mulai dari cara paling sederhana hingga metode yang lebih teknis. Yuk, kita bahas satu per satu!
1. Periksa dan Aktifkan Bluetooth di Pengaturan
Kadang, Bluetooth bisa saja mati secara tidak sengaja. Untuk mengeceknya, ikuti langkah berikut:
- Buka Settings dengan menekan tombol Win + I di keyboard.
- Pilih Devices > Bluetooth & other devices.
- Pastikan toggle Bluetooth dalam keadaan ON.
- Kalau opsi ini nggak ada, kemungkinan ada masalah dengan driver atau hardware-nya.
Bluetooth juga bisa dinonaktifkan melalui Airplane Mode, jadi pastikan mode pesawat tidak dalam keadaan aktif. Caranya:
- Klik ikon network di pojok kanan bawah taskbar.
- Periksa apakah Airplane Mode menyala. Jika iya, matikan mode tersebut.
Kalau Bluetooth tetap nggak muncul, lanjut ke langkah berikutnya!
2. Cek di Device Manager
Device Manager adalah tempat di mana semua perangkat keras laptop terdaftar. Kamu bisa mengecek apakah Bluetooth masih ada di sana atau tidak.
- Tekan Win + X, lalu pilih Device Manager.
- Cari kategori Bluetooth.
- Jika ada tanda seru kuning atau ikon Bluetooth tidak muncul, bisa jadi drivernya bermasalah.
- Klik kanan pada Bluetooth > Scan for hardware changes untuk mendeteksi ulang perangkat Bluetooth.
- Jika tetap tidak muncul, coba restart laptop dan cek kembali.
3. Install atau Update Driver Bluetooth
Driver yang hilang atau kadaluarsa bisa jadi penyebab Bluetooth menghilang. Untuk mengatasinya:
- Buka Device Manager dengan menekan Win + X.
- Klik kanan pada Bluetooth (jika ada) > Update driver.
- Pilih Search automatically for drivers untuk mengunduh driver terbaru secara otomatis.
- Kalau cara otomatis nggak berhasil, kamu bisa download driver terbaru dari website resmi produsen laptop.
- Setelah menginstal driver, restart laptop dan periksa apakah Bluetooth sudah kembali muncul.
Jika Bluetooth masih tidak muncul, coba uninstall driver-nya dengan langkah berikut:
- Di Device Manager, klik kanan pada Bluetooth.
- Pilih Uninstall device.
- Restart laptop, dan Windows biasanya akan otomatis menginstal ulang driver yang hilang.
4. Aktifkan Bluetooth Service di Windows
Bluetooth Service harus dalam keadaan aktif agar fitur ini bisa berjalan. Cara mengaktifkannya:
- Tekan Win + R, ketik
services.msc, lalu tekan Enter. - Cari Bluetooth Support Service.
- Klik kanan pada service tersebut lalu pilih Properties.
- Ubah Startup type menjadi Automatic lalu klik Start.
- Klik Apply dan OK untuk menyimpan perubahan.
Coba restart laptop setelah mengaktifkan service ini dan lihat apakah Bluetooth sudah kembali muncul.
5. Gunakan Windows Troubleshooter
Windows punya fitur troubleshooting yang bisa membantu mendeteksi dan memperbaiki masalah secara otomatis. Caranya:
- Buka Settings (Win + I).
- Pilih Update & Security > Troubleshoot.
- Klik Additional troubleshooters.
- Pilih Bluetooth > Run the troubleshooter.
- Ikuti petunjuk yang muncul di layar dan biarkan Windows memperbaiki masalahnya.
6. Cek Apakah Bluetooth Terdeteksi di BIOS
Kalau Bluetooth benar-benar nggak muncul, coba cek di BIOS:
- Restart laptop dan masuk ke BIOS (biasanya dengan menekan F2, F12, atau Del saat booting).
- Cari opsi Wireless atau Bluetooth.
- Pastikan Bluetooth dalam keadaan Enabled.
- Simpan perubahan dan restart laptop.
7. Lakukan Restore atau Update Windows
Jika semua cara di atas nggak berhasil, kamu bisa mencoba melakukan System Restore atau update Windows.
- System Restore: Mengembalikan sistem ke kondisi sebelum Bluetooth hilang.
- Update Windows: Kadang update terbaru bisa memperbaiki bug yang menyebabkan Bluetooth menghilang.
Cara update Windows:
- Buka Settings.
- Pilih Update & Security.
- Klik Check for updates dan install jika tersedia.
Kalau setelah update Bluetooth tetap nggak muncul, mungkin ada masalah dengan hardware Bluetooth di laptop kamu.
Kesimpulan
Nah, sekarang kamu sudah tahu gimana cara mengatasi Bluetooth laptop hilang dengan berbagai metode yang bisa dicoba. Dari yang paling simpel seperti mengaktifkan Bluetooth hingga solusi lebih teknis seperti cek BIOS atau update driver.
Jika setelah semua langkah ini Bluetooth masih tidak muncul, ada kemungkinan ada masalah hardware yang perlu diperiksa di service center. Semoga tutorial ini membantu kamu mengatasi masalah Bluetooth laptop yang hilang. Selamat mencoba!