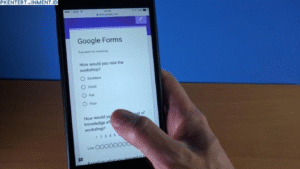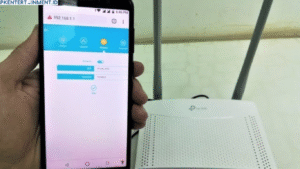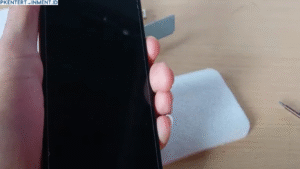Kamu pernah mengalami momen di mana perlu mengambil tangkapan layar di laptop HP, tapi bingung caranya? Jangan khawatir! Screenshot adalah fitur yang sangat berguna, baik untuk menyimpan informasi penting, berbagi tampilan layar dengan teman, atau bahkan sebagai bukti transaksi. Sayangnya, tidak semua orang tahu cara yang benar dan efisien untuk melakukan screenshot di laptop HP.
Dalam artikel ini, aku bakal kasih tahu cara screenshot laptop HP dengan berbagai metode yang simpel dan efektif. Mulai dari cara bawaan yang sudah disediakan oleh Windows, hingga aplikasi pihak ketiga yang bisa memberikan fitur lebih lengkap. Dengan panduan ini, kamu nggak perlu lagi kebingungan atau mencari-cari tombol yang tepat. Yuk, simak tutorial lengkapnya dan pilih metode yang paling cocok untuk kamu!
Daftar Isi Artikel
1. Cara Screenshot Laptop HP dengan Tombol Print Screen (PrtScn)
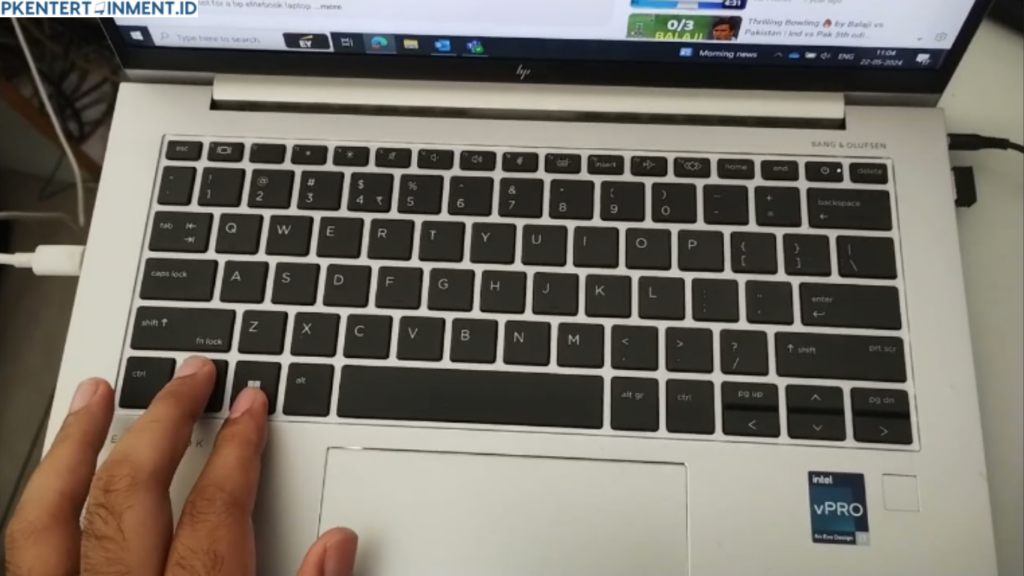
Metode ini adalah cara paling umum dan mudah. Hampir semua laptop, termasuk laptop HP, sudah menyediakan tombol Print Screen (PrtScn) di keyboard. Dengan tombol ini, kamu bisa menangkap seluruh tampilan layar hanya dalam satu langkah sederhana. Berikut langkah-langkahnya:
- Tekan tombol PrtScn di keyboard laptop HP kamu.
- Buka aplikasi Paint atau Word untuk menempelkan hasil tangkapan layar.
- Tekan Ctrl + V untuk menempelkan hasil screenshot.
- Jika perlu, edit gambar sesuai kebutuhan.
- Simpan gambar dengan menekan Ctrl + S dan pilih format gambar yang diinginkan (PNG atau JPG).
Alternatif Penggunaan Print Screen
Selain hanya menekan tombol PrtScn, ada beberapa kombinasi tombol lain yang bisa digunakan untuk mempermudah proses screenshot:
- Alt + PrtScn → Mengambil tangkapan layar hanya untuk jendela aktif, bukan seluruh layar.
- Windows + PrtScn → Screenshot langsung tersimpan otomatis ke folder Pictures > Screenshots.
- Ctrl + PrtScn → Bisa digunakan dalam beberapa aplikasi tertentu untuk menangkap layar dengan lebih presisi.
Kelebihan:
- Mudah dan cepat.
- Tidak perlu aplikasi tambahan.
- Cocok untuk pengguna yang hanya butuh screenshot dasar tanpa fitur tambahan.
Kekurangan:
- Harus menempelkan hasil secara manual jika hanya menggunakan tombol PrtScn.
- Tidak langsung tersimpan sebagai file tanpa kombinasi tombol tambahan.
- Tidak bisa memilih area tertentu di layar.
2. Cara Screenshot Laptop HP dengan Windows + Print Screen
Jika kamu ingin screenshot langsung tersimpan sebagai file tanpa harus menempelkan hasilnya secara manual, metode ini adalah pilihan terbaik. Dengan menekan kombinasi Windows + PrtScn, kamu bisa menangkap seluruh layar dan menyimpannya secara otomatis ke folder khusus. Berikut langkah-langkahnya:
- Tekan Windows + PrtScn secara bersamaan di keyboard.
- Layar akan berkedip sebentar, menandakan bahwa screenshot telah berhasil diambil.
- Hasil tangkapan layar tersimpan otomatis di folder Pictures > Screenshots.
- Untuk mengecek hasilnya, buka File Explorer, lalu masuk ke folder Pictures dan klik Screenshots.
- Jika perlu, kamu bisa mengedit hasil screenshot menggunakan aplikasi bawaan seperti Paint, Photos, atau aplikasi editing lainnya.
Mengapa Windows + PrtScn Lebih Praktis?
Metode ini sangat praktis karena tidak memerlukan langkah tambahan untuk menempelkan hasil tangkapan layar ke aplikasi lain. Kamu hanya perlu menekan kombinasi tombol, dan gambar langsung tersimpan dalam bentuk file tanpa harus melakukan copy-paste secara manual.
Kelebihan:
- Screenshot langsung tersimpan sebagai file tanpa langkah tambahan.
- Cocok untuk yang butuh cara cepat dan efisien.
- Tidak perlu membuka aplikasi lain untuk menyimpan hasil tangkapan layar.
Kekurangan:
- Tidak bisa memilih area tertentu di layar.
- Tidak bisa langsung mengedit sebelum menyimpan, harus menggunakan aplikasi tambahan jika ingin mengedit.
Jika kamu sering melakukan screenshot dan ingin proses yang lebih cepat tanpa harus repot membuka aplikasi lain, metode Windows + PrtScn adalah pilihan terbaik untukmu!
3. Cara Screenshot Laptop HP dengan Snipping Tool
Kalau kamu butuh fleksibilitas dalam memilih area yang ingin di-screenshot, gunakan Snipping Tool.
- Buka Snipping Tool dengan cara mengetikkan "Snipping Tool" di menu Start.
- Klik New dan pilih area yang ingin di-screenshot.
- Setelah selesai, klik File > Save As untuk menyimpan hasil screenshot.
Kelebihan:
- Bisa memilih area yang ingin diambil.
- Hasil screenshot lebih rapi.
Kekurangan:
- Harus membuka aplikasi terlebih dahulu.
4. Cara Screenshot Laptop HP dengan Snip & Sketch (Windows 10 & 11)
Jika kamu pakai Windows 10 atau 11, fitur Snip & Sketch adalah pilihan terbaik!
- Tekan Windows + Shift + S.
- Pilih mode screenshot yang diinginkan (Full screen, Freeform, atau Rectangular).
- Hasil screenshot akan muncul di pojok kanan bawah layar.
- Klik notifikasi tersebut untuk menyimpan atau mengedit hasil screenshot.
Kelebihan:
- Bisa langsung edit screenshot sebelum disimpan.
- Praktis dan cepat.
Kekurangan:
- Tidak otomatis tersimpan, harus menyimpannya secara manual.
5. Cara Screenshot Laptop HP dengan Aplikasi Pihak Ketiga
Kalau kamu butuh fitur lebih, seperti anotasi atau scrolling screenshot, gunakan aplikasi tambahan seperti:
- Lightshot – Mudah digunakan dan bisa langsung mengedit.
- Greenshot – Cocok untuk pengguna yang butuh fitur lanjutan.
- ShareX – Punya banyak fitur tambahan, termasuk screen recording.
Kelebihan:
- Banyak fitur tambahan.
- Bisa langsung mengedit screenshot.
Kekurangan:
- Harus install aplikasi tambahan.
- Bisa memakan ruang penyimpanan tambahan.
Kesimpulan
Sekarang kamu sudah tahu berbagai cara screenshot laptop HP, mulai dari metode bawaan hingga aplikasi pihak ketiga. Pilih cara yang paling sesuai dengan kebutuhanmu! Kalau hanya butuh cara cepat, gunakan tombol PrtScn atau Windows + PrtScn. Tapi kalau ingin fleksibilitas lebih, Snipping Tool dan Snip & Sketch bisa jadi solusi terbaik.
Jadi, metode mana yang paling cocok buat kamu? Yuk, coba sekarang juga dan bagikan pengalamanmu!