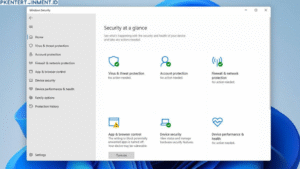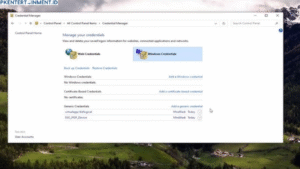Siapa sih yang nggak kenal WhatsApp? Aplikasi chatting yang satu ini udah jadi bagian dari hidup sehari-hari. Tapi pernah nggak kamu kepikiran buat pakai WhatsApp langsung di laptop atau PC? Terutama buat kamu yang sering kerja di depan komputer, WhatsApp versi desktop ini bisa jadi penyelamat banget.
Nah, di artikel ini aku bakal bahas gimana cara instal WhatsApp di Windows 10 dengan langkah-langkah yang super gampang. Jadi, simak terus ya!
Daftar Isi Artikel
Kenapa Harus Instal WhatsApp di Windows 10?
Sebelum masuk ke tutorial, yuk kita bahas dulu, kenapa sih kamu perlu instal WhatsApp di PC?
1. Lebih Produktif
Kamu bisa langsung balas chat tanpa harus buka HP. Ini cocok banget buat kamu yang kerja di depan laptop seharian.
2. Layar Lebih Besar
Kalau kamu sering kirim dokumen, foto, atau video, tampilannya jadi lebih jelas dan gampang dikontrol.
3. Dukungan Notifikasi
WhatsApp Desktop bisa kasih notifikasi langsung di Windows. Jadi kamu nggak bakal ketinggalan pesan penting.
Persiapan Sebelum Instal WhatsApp di Windows 10
Sebelum masuk ke tutorial Cara Instal WhatsApp di Windows 10, ada beberapa hal yang perlu kamu siapin:
- Pastikan Windows kamu minimal versi 10.
- Koneksi internet stabil (biar download-nya lancar).
- Smartphone yang udah terpasang aplikasi WhatsApp.
- Kamera HP aktif, karena nanti kamu bakal scan kode QR.
Langkah-Langkah Cara Instal WhatsApp di Windows 10

Oke, sekarang kita masuk ke bagian inti: tutorial Cara Instal WhatsApp di Windows 10. Ada dua cara yang bisa kamu pilih, tinggal sesuaikan aja mana yang paling nyaman buat kamu.
Cara 1: Download Langsung dari Situs Resmi WhatsApp
Langkah 1: Kunjungi Situs Resmi WhatsApp
Buka browser favorit kamu, lalu kunjungi situs resmi WhatsApp di www.whatsapp.com/download.
Langkah 2: Pilih Versi Windows
Klik tombol Download untuk Windows. File instalasi akan langsung terunduh dalam bentuk .exe.
Langkah 3: Instal Aplikasi
Klik dua kali file yang udah kamu download, lalu ikuti proses instalasinya. Gampang banget, tinggal klik "Next" beberapa kali dan tunggu sampai selesai.
Langkah 4: Scan Kode QR
Begitu WhatsApp Desktop terbuka, kamu akan lihat kode QR. Sekarang ambil HP kamu:
- Buka WhatsApp
- Klik ikon titik tiga di pojok kanan atas
- Pilih Perangkat Tertaut
- Klik Tautkan Perangkat, lalu arahkan kamera HP ke layar laptop buat scan QR
Boom! WhatsApp kamu langsung nyambung ke desktop.
Cara 2: Instal WhatsApp dari Microsoft Store
Kalau kamu pengen cara yang lebih simpel dan aman, kamu bisa instal lewat Microsoft Store.
Langkah 1: Buka Microsoft Store
Klik tombol Start, ketik “Microsoft Store”, lalu buka aplikasinya.
Langkah 2: Cari WhatsApp
Di kolom pencarian, ketik "WhatsApp". Pilih aplikasi WhatsApp Messenger dengan publisher resmi dari WhatsApp Inc.
Langkah 3: Klik Install
Tinggal klik tombol Install dan tunggu proses unduhan selesai.
Langkah 4: Login dengan Kode QR
Sama seperti cara pertama, setelah aplikasi terbuka kamu akan diminta untuk scan QR dari HP.
Perbedaan WhatsApp Desktop vs WhatsApp Web
Mungkin kamu juga pernah pakai WhatsApp Web kan? Nah, apa sih bedanya sama versi desktop?
| Fitur | WhatsApp Web | WhatsApp Desktop |
|---|---|---|
| Instalasi | Nggak perlu | Perlu diinstal |
| Performa | Bergantung browser | Lebih stabil |
| Notifikasi | Terbatas | Terintegrasi dengan Windows |
| Fitur | Dasar | Lebih lengkap (copy-paste file, dll) |
Jadi kalau kamu pengen pengalaman lebih stabil dan fitur yang lebih lengkap, WhatsApp Desktop jelas lebih direkomendasikan.
Tips Tambahan Biar WhatsApp di PC Makin Optimal
1. Aktifkan Notifikasi Desktop
Masuk ke pengaturan WhatsApp Desktop dan aktifkan notifikasi supaya nggak ketinggalan pesan penting.
2. Gunakan Shortcut Keyboard
WhatsApp Desktop punya banyak shortcut keyboard yang bisa bikin chatting makin cepat. Misalnya:
- Ctrl + N: Buat chat baru
- Ctrl + Shift + ]: Pindah ke chat berikutnya
- Ctrl + E: Arsipkan chat
3. Update Secara Berkala
Selalu cek update WhatsApp Desktop kamu supaya dapat fitur terbaru dan peningkatan keamanan.
Masalah yang Sering Terjadi dan Cara Mengatasinya
Nggak semua instalasi berjalan mulus. Tapi tenang, di sini aku juga siapin solusi dari beberapa masalah umum.
1. Gagal Instalasi
- Cek koneksi internet kamu
- Pastikan ruang penyimpanan cukup
- Coba jalankan file instalasi sebagai administrator
2. Kode QR Nggak Terbaca
- Bersihkan kamera HP
- Perbesar tampilan QR di layar
- Pastikan layar laptop kamu nggak redup atau kotor
3. WhatsApp Desktop Nggak Bisa Login
- Logout semua perangkat dari WhatsApp HP kamu, lalu coba login ulang
- Restart aplikasi dan coba lagi
Penutup
Nah, itu dia tutorial Cara Instal WhatsApp di Windows 10 yang bisa kamu coba sekarang juga. Prosesnya gampang, cepat, dan nggak bikin ribet. Baik kamu kerja kantoran, kuliah online, atau sekadar pengen lebih nyaman balas chat sambil kerja, WhatsApp Desktop bisa jadi solusi yang tepat.
Jangan lupa share artikel ini ke teman-teman kamu yang mungkin juga butuh tutorial ini ya. Dan kalau ada kendala, tinggal komentar aja. Siapa tahu aku bisa bantu.
Sampai ketemu di artikel seru berikutnya!