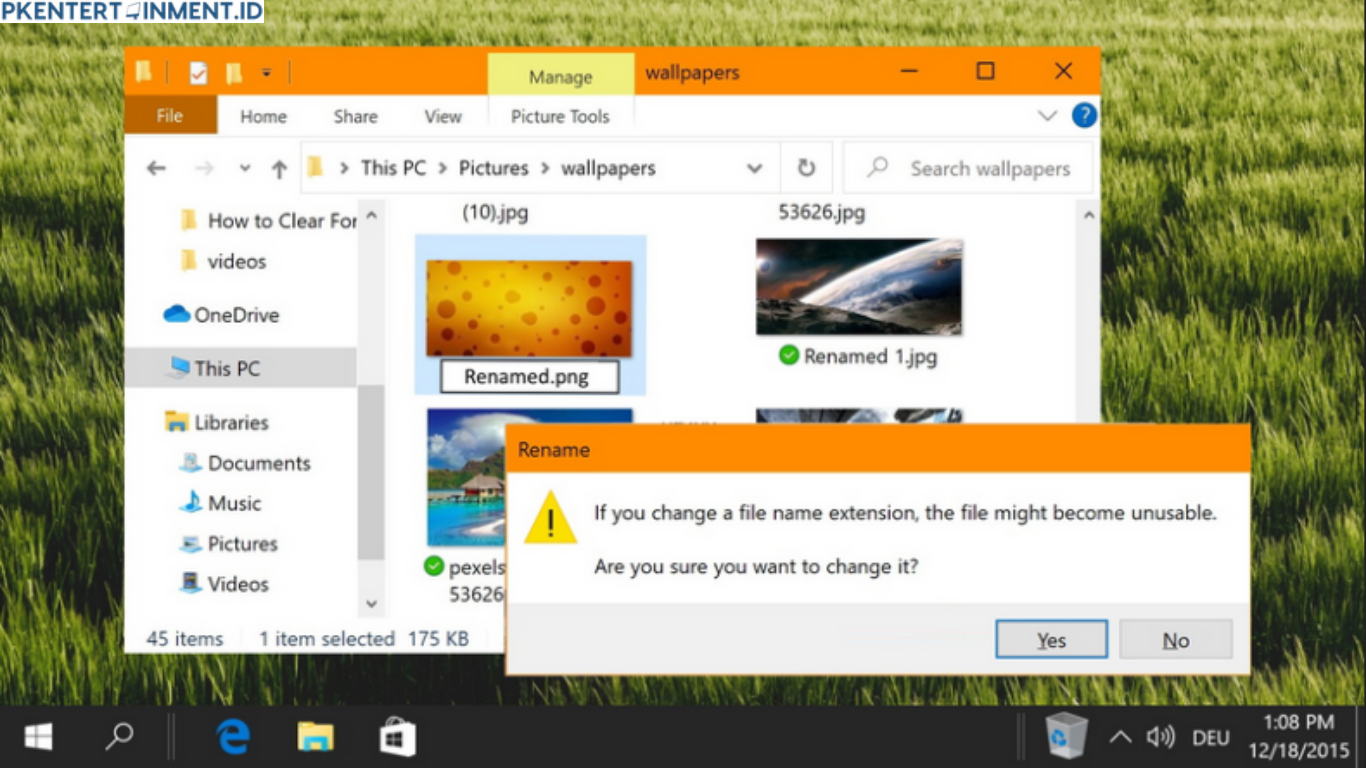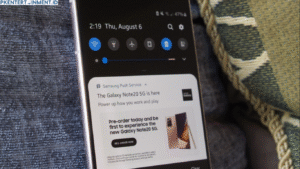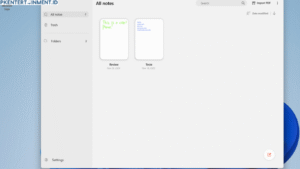Kamu pernah gak sih, ngalamin situasi di mana kamu punya banyak file dengan ekstensi yang pengin diubah semua sekaligus Tapi pas dicoba rename satu-satu malah makan waktu banyak dan bikin capek Tenang aja karena di artikel ini aku bakal kasih kamu tutorial Cara Mengubah Ekstensi Banyak File Sekaligus Windows 10 dengan cara yang gampang dan bisa langsung kamu praktekin.
Yuk langsung aja kita bahas dari awal sampe akhir
Daftar Isi Artikel
Kenapa Harus Ubah Ekstensi File
Sebelum masuk ke teknisnya kamu perlu tahu dulu nih kenapa ekstensi file itu penting
Apa Itu Ekstensi File
Ekstensi file itu semacam penanda jenis file yang kamu punya Misalnya kalau kamu punya file gambar pasti formatnya .jpg .png atau .bmp Sedangkan dokumen biasanya .docx .pdf atau .txt Nah ekstensi inilah yang ngasih tahu sistem operasi tentang aplikasi apa yang bisa buka file tersebut
Kenapa Harus Diubah
Kadang kamu butuh ubah ekstensi file karena beberapa alasan
- File gak bisa dibuka karena format gak dikenal
- Mau convert file ke format lain biar kompatibel
- Punya banyak file dari kamera atau download yang perlu disesuaikan
- Atau cuma mau rapiin format biar semua file seragam
Masalahnya kalau filenya cuma satu dua sih gampang Tapi kalau file-nya ada ratusan atau bahkan ribuan Wah bisa pegal rename satu-satu
Cara Mengaktifkan Tampilan Ekstensi File di Windows 10
Sebelum kamu bisa ganti ekstensi kamu harus pastiin dulu kalau Windows 10 kamu sudah bisa nampilin ekstensi file
Langkah-langkah Menampilkan Ekstensi File
- Buka File Explorer
- Klik menu View di bagian atas
- Centang opsi File name extensions
Setelah itu kamu bakal lihat semua file sekarang ada tulisannya di belakang nama file misalnya .jpg .txt dan lain-lain Nah ini penting karena kalau ekstensinya gak kelihatan kamu gak bisa rename dengan benar
Cara Manual Ubah Ekstensi File Satu per Satu
Sebagai dasar kamu bisa ubah ekstensi file dengan cara rename manual
- Klik kanan file yang mau diubah
- Pilih Rename
- Ganti bagian belakang nama file (misalnya dari file.txt jadi file.csv)
- Tekan Enter lalu klik Yes saat muncul peringatan
Tapi ini jelas gak efisien kalau kamu punya banyak file Jadi sekarang kita langsung lanjut ke bagian paling penting yaitu tutorial Cara Mengubah Ekstensi Banyak File Sekaligus Windows 10
Cara Mengubah Ekstensi Banyak File Sekaligus di Windows 10
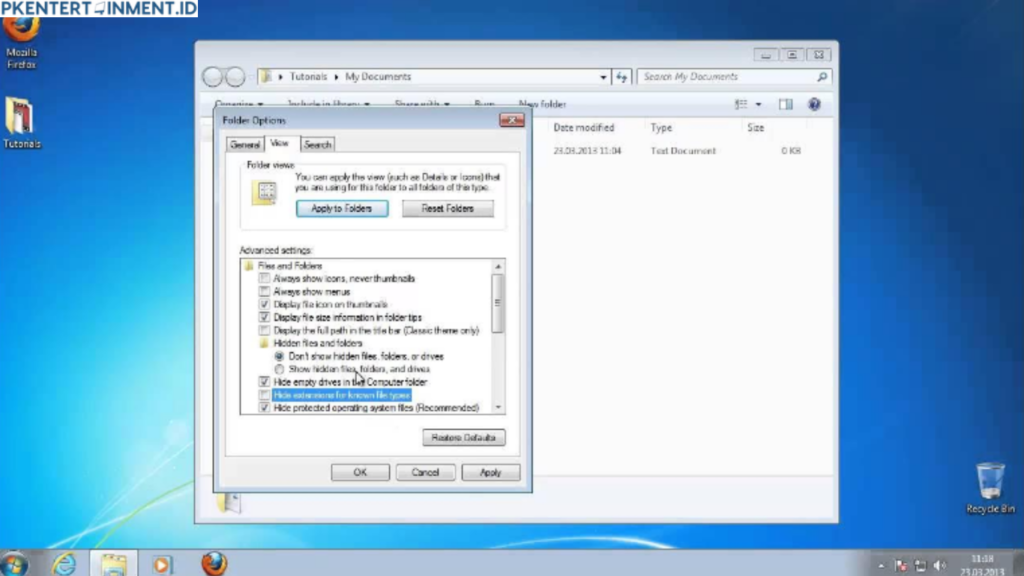
Metode 1: Pakai Command Prompt (CMD)
Ini cara paling ampuh dan cepat buat kamu yang mau ganti ekstensi massal tanpa software tambahan
Langkah-langkah
- Masuk ke folder yang isinya file yang ingin kamu ubah
- Tekan tombol Shift + Klik Kanan di area kosong
- Pilih Open Command Window Here atau Open PowerShell window here
- Ketik perintah ini:
rename *.txt *.csvArtinya kamu ingin mengubah semua file dengan ekstensi .txt menjadi .csv Kamu bisa ganti formatnya sesuai kebutuhan
Contoh lain:
rename *.jpeg *.jpg
rename *.htm *.htmlSetelah kamu tekan Enter semua file akan langsung berubah ekstensinya dalam hitungan detik
Catatan Penting
- Pastikan kamu backup file dulu buat jaga-jaga
- Jangan asal ganti ekstensi file tanpa tahu format sebenarnya
- Gunakan command ini hanya untuk jenis file yang memang bisa diubah dengan cara ini
Metode 2: Pakai PowerShell
Kalau kamu mau cara yang lebih advanced kamu bisa pakai PowerShell
Langkah-langkah
- Masuk ke folder target
- Tekan Shift + Klik Kanan > pilih Open PowerShell window here
- Ketik perintah ini:
Get-ChildItem *.txt | Rename-Item -NewName {$_.Name -replace '.txt','.csv'}PowerShell ini powerful banget karena bisa kamu kustomisasi lebih lanjut Misalnya kamu bisa kasih nama baru juga atau ganti sebagian nama file
Metode 3: Pakai Software Pihak Ketiga
Kalau kamu gak nyaman pakai CMD atau PowerShell kamu bisa pakai software gratisan
Beberapa aplikasi populer:
- Bulk Rename Utility
- Advanced Renamer
- ReNamer
Software-software ini punya antarmuka grafis jadi cocok buat kamu yang pengin cara klik-klik aja tanpa ketik perintah
Tips Mengubah Ekstensi File Secara Aman
- Selalu backup dulu
Jangan langsung rename file penting tanpa cadangan - Pastikan tahu tipe file-nya
Misalnya kamu gak bisa ubah video jadi gambar cuma dengan ganti .mp4 ke .jpg - Gunakan folder terpisah
Pisahkan file yang mau diubah ke folder khusus biar gak campur aduk - Cek hasilnya dulu
Setelah rename coba buka file dan lihat apakah masih bisa diakses atau tidak
Kesimpulan
Mengubah ekstensi file dalam jumlah banyak di Windows 10 ternyata gak sesulit yang dibayangin Kamu bisa pakai cara manual, CMD, PowerShell, atau bahkan software pihak ketiga tergantung kebutuhan dan kenyamanan kamu
Jadi mulai sekarang kamu gak perlu rename file satu-satu lagi Tutorial Cara Mengubah Ekstensi Banyak File Sekaligus Windows 10 ini semoga bisa jadi solusi praktis buat kamu yang sering ngurusin file dalam jumlah banyak
Selamat mencoba dan jangan lupa save artikel ini kalau suatu saat kamu butuh lagi ya