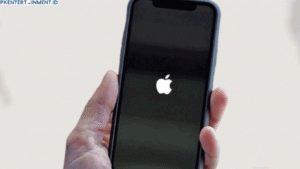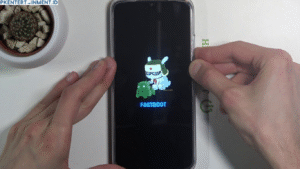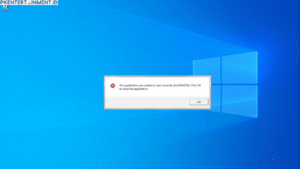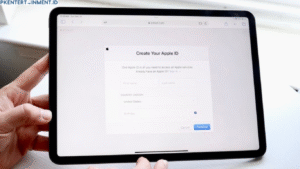Cara Mengatasi Kursor Laptop Tidak Bergerak - Pernah nggak sih mengalami momen di mana kursor laptop Kamu tiba-tiba ngambek nggak mau bergerak? Kesel banget, kan? Apalagi kalau lagi sibuk-sibuknya ngerjain tugas atau kerjaan.
Nah, di artikel ini, kami bakal kasih tahu cara mengatasi kursor laptop tidak bergerak dengan langkah-langkah yang mudah dan praktis. Yuk, simak tutorial lengkapnya di bawah ini!
Daftar Isi Artikel
Penyebab Kursor Laptop Tidak Bergerak

Sebelum kita masuk ke cara mengatasi masalah ini, penting banget buat Kamu tahu apa aja sih penyebab kursor laptop Kamu jadi nggak mau bergerak. Berikut beberapa penyebab umum yang bisa bikin kursor Kamu mogok:
1. Masalah Hardware
Kondisi hardware yang bermasalah, seperti touchpad yang rusak atau kabel konektor yang longgar, bisa jadi penyebab utama kenapa kursor Kamu nggak mau bergerak.
2. Driver yang Bermasalah
Driver touchpad yang ketinggalan zaman atau corrupt juga bisa bikin kursor Kamu nggak berfungsi dengan baik. Kadang, update driver bisa jadi solusi sederhana.
3. Pengaturan Touchpad
Ada kemungkinan kalau pengaturan touchpad Kamu nggak sengaja berubah, misalnya touchpad-nya jadi nonaktif atau sensitifitasnya berubah.
4. Virus atau Malware
Virus atau malware bisa mempengaruhi kinerja sistem operasi, termasuk touchpad dan kursor.
Cara Mengatasi Kursor Laptop Tidak Bergerak

Oke, sekarang saatnya Kamu tahu cara mengatasi kursor laptop tidak bergerak. Simak langkah-langkahnya di bawah ini!
1. Cek Touchpad dan Pengaturan
a. Pastikan Touchpad Aktif
Langkah pertama yang harus Kamu lakukan adalah memastikan touchpad Kamu aktif. Caranya gampang banget, Kamu tinggal tekan tombol Fn yang biasanya ada di keyboard Kamu, kemudian tekan tombol dengan ikon touchpad (biasanya ada di F1-F12).
b. Periksa Pengaturan Touchpad
Masuk ke Settings > Devices > Touchpad dan pastikan touchpad dalam keadaan aktif. Cek juga pengaturan sensitivitas dan pastikan semuanya sesuai dengan keinginan Kamu.
2. Update atau Reinstall Driver Touchpad
a. Update Driver
Kamu bisa coba update driver touchpad melalui Device Manager. Caranya, klik kanan pada Start Menu > Device Manager > *Mice and other pointing devices, lalu cari touchpad Kamu, klik kanan dan pilih *Update driver.
b. Reinstall Driver
Jika update driver nggak berhasil, Kamu bisa coba reinstall driver touchpad. Caranya hampir sama dengan update driver, tapi kali ini pilih Uninstall device. Setelah itu, restart laptop Kamu dan driver akan otomatis terinstall kembali.
3. Gunakan Mouse Eksternal
a. Sementara Pakai Mouse Eksternal
Kalau Kamu lagi butuh banget pakai laptop tapi kursor nggak bisa digerakin, sementara pakai mouse eksternal dulu aja. Colokkan mouse ke port USB, dan Kamu bisa lanjut kerja tanpa masalah.
4. Scan Laptop dari Virus atau Malware
a. Gunakan Antivirus Terpercaya
Lakukan scan penuh pada laptop Kamu menggunakan antivirus terpercaya. Pastikan antivirus Kamu up-to-date untuk menangani virus atau malware yang mungkin jadi biang kerok masalah ini.
5. Periksa Koneksi Hardware
a. Cek Koneksi Kabel Touchpad
Kalau Kamu berani dan paham soal hardware, Kamu bisa coba buka casing laptop dan cek koneksi kabel touchpad. Pastikan kabelnya nggak longgar atau putus.
6. Restart Laptop
a. Restart Sederhana
Kadang, solusi termudah adalah yang terbaik. Coba restart laptop Kamu dan lihat apakah masalahnya teratasi.
7. Bawa ke Teknisi
a. Konsultasi ke Teknisi Profesional
Kalau semua cara di atas nggak berhasil, mungkin ada masalah serius pada hardware laptop Kamu. Sebaiknya bawa ke teknisi profesional untuk diperiksa lebih lanjut.
Tips Mencegah Kursor Laptop Tidak Bergerak
Supaya Kamu nggak lagi ngalamin masalah ini, ada beberapa tips yang bisa Kamu ikuti:
1. Rutin Update Driver
Pastikan driver touchpad selalu up-to-date. Cek secara berkala di website resmi produsen laptop Kamu.
2. Gunakan Antivirus Terpercaya
Install dan rutin update antivirus untuk menjaga laptop Kamu dari serangan virus atau malware.
3. Jaga Kebersihan Touchpad
Bersihkan touchpad dari debu dan kotoran yang bisa mengganggu sensornya.
4. Hindari Menekan Touchpad Terlalu Keras
Gunakan touchpad dengan lembut untuk menghindari kerusakan fisik.
Baca Juga: 7 Cara Mengatasi Laptop Acer yang Lemot, Anti Gagal!
Nah, itulah beberapa cara mengatasi kursor laptop tidak bergerak yang bisa Kamu coba. Mulai dari cek pengaturan touchpad, update driver, hingga bawa ke teknisi kalau memang diperlukan. Semoga tutorial ini bisa membantu Kamu mengatasi masalah kursor laptop yang ngadat, ya!
Ingat, jaga selalu kesehatan laptop Kamu dengan rutin melakukan perawatan dan update driver. Kalau ada pertanyaan atau tips tambahan, jangan ragu buat share di kolom komentar di bawah! Selamat mencoba, Kamu!