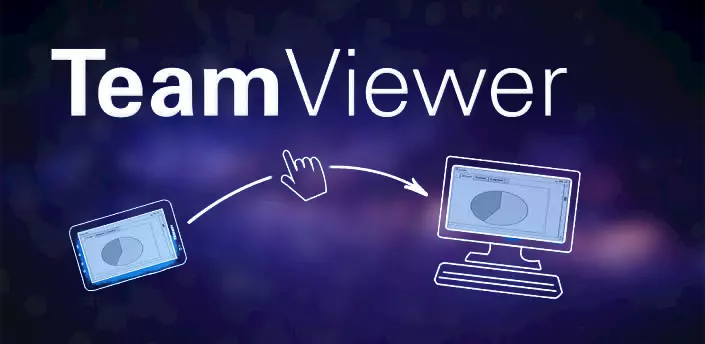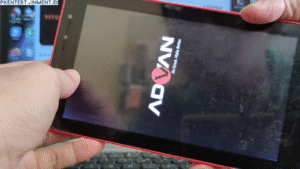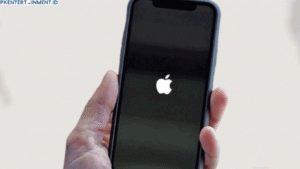Saat ini, kemampuan untuk meremot PC dari Android sangatlah berguna dan membantu banyak pengguna yang selalu mobile. Dengan TeamViewer, kamu bisa meremot PC dengan mudah dari perangkat Androidmu kapan saja dan di mana saja!
Dalam artikel ini, kami akan memberikan panduan lengkap tentang cara menggunakan TeamViewer untuk meremot PC di Android. Kamu akan belajar langkah-langkah cara menginstal TeamViewer di PC dan Android, cara menghubungkan kedua perangkat, serta cara mengendalikan PC dari perangkat Androidmu.
Daftar Isi Artikel
Apa itu TeamViewer dan Apa Keuntungannya?
TeamViewer adalah sebuah software yang memungkinkan pengguna untuk mengakses dan mengontrol komputer jarak jauh melalui internet atau jaringan. Dengan menggunakan TeamViewer, Anda dapat meremot PC Anda dengan mudah dan praktis melalui perangkat Android. Anda dapat melakukan tugas-tugas tertentu di komputer Anda, seperti mengedit file, mencetak dokumen, bahkan mengontrol mouse dan keyboard dari jarak jauh.
Salah satu keuntungan dari TeamViewer adalah kemampuannya dalam menavigasi berbagai platform secara mulus. TeamViewer bisa digunakan pada Windows, Mac, Linux, Android, dan iOS, sehingga pengguna dapat mengakses komputer dari berbagai perangkat, termasuk smartphone dan tablet.
Langkah-langkah untuk Menginstal TeamViewer di PC Anda
Berikut adalah panduan singkat untuk menginstal TeamViewer di PC Anda agar dapat diakses dari perangkat Android:
| Langkah | Tindakan |
|---|---|
| 1 | Buka browser web di PC Anda dan kunjungi situs resmi TeamViewer di https://www.teamviewer.com/id/download/windows/. |
| 2 | Pilih "Download untuk gratis untuk penggunaan non-komersial" dan klik tombol "Download TeamViewer". |
| 3 | Tunggu hingga proses download selesai dan buka file instalasi TeamViewer yang telah diunduh. |
| 4 | Ikuti instruksi instalasi yang muncul di layar dan tunggu hingga proses instalasi selesai. |
| 5 | Buka aplikasi TeamViewer yang sudah terinstal di PC Anda dan catat ID dan password yang muncul di layar. |
Setelah menginstal TeamViewer di PC Anda, Anda sudah siap untuk menginstal aplikasi TeamViewer di perangkat Android Anda dan melakukan koneksi antara kedua perangkat.
Langkah-langkah untuk Menginstal TeamViewer di Android Anda
Jika Anda ingin meremot PC dengan Android menggunakan TeamViewer, langkah pertama yang harus Anda lakukan adalah menginstal aplikasi TeamViewer di ponsel cerdas Anda. Untuk menginstal aplikasi tersebut, pastikan bahwa Anda memenuhi persyaratan yang diperlukan dan mengikuti langkah-langkah berikut:
- Buka Google Play Store pada ponsel cerdas Anda.
- Masukkan "TeamViewer" pada kolom pencarian di bagian atas layar.
- Pilih aplikasi TeamViewer yang ditawarkan oleh TeamViewer di hasil pencarian.
- Tekan tombol "Install" untuk memulai unduhan dan instalasi.
- Tunggu sampai proses pengunduhan dan instalasi selesai.
- Buka aplikasi TeamViewer yang telah terpasang.
- Masukkan ID dan kata sandi yang dihasilkan dari instalasi TeamViewer di PC Anda.
- Tekan tombol "Connect to Partner" untuk mulai mengendalikan PC Anda dari ponsel cerdas.
Setelah Anda mengikuti langkah-langkah di atas, Anda sekarang dapat mengendalikan PC Anda dari ponsel cerdas Anda dengan menggunakan aplikasi TeamViewer. Penting untuk diingat bahwa untuk menghubungkan PC dan ponsel cerdas, keduanya harus terhubung ke internet dan menjalankan TeamViewer yang sama.
Menghubungkan PC dengan Android melalui TeamViewer
Setelah menginstal TeamViewer di PC dan Android Anda, saatnya menghubungkan kedua perangkat untuk mulai meremot PC Anda dari Android. Berikut langkah-langkahnya:
- Buka aplikasi TeamViewer di PC Anda.
- Di jendela utama, cari dan catat ID Pengguna dan Password yang tertera di bawah "Remote Control".
- Buka aplikasi TeamViewer di Android Anda.
- Masukkan ID Pengguna dari PC Anda ke dalam kolom "ID" pada aplikasi TeamViewer di Android.
- Tekan tombol "Remote Control".
- Masukkan password yang sudah Anda catat sebelumnya.
- Tekan tombol "Connect to Partner".
Setelah itu, koneksi akan terjalin dan Anda bisa mulai meremot PC dari Android Anda.
Tips:
Untuk mengoptimalkan performa dan keamanan ketika menghubungkan PC dengan Android melalui TeamViewer, Anda dapat menyesuaikan beberapa pengaturan di antaranya:
| Pengaturan | Cara Mengakses |
|---|---|
| Quality Setting | Buka aplikasi TeamViewer di Android, lalu tekan tombol "Settings". Ubah kualitas visual jika perlu. |
| Password | Buka aplikasi TeamViewer di PC Anda, lalu pilih "Options". Pilih "Security" di sisi kiri, lalu ubah password. |
| Firewall | Buka aplikasi TeamViewer di PC Anda, lalu pilih "Options". Pilih "Advanced" di sisi kiri, lalu aktifkan "Don't use incoming LAN connections". |
Ikuti tips tersebut agar Anda bisa meremot PC dengan lebih lancar dan aman.
Mengendalikan PC Anda dari Android dengan TeamViewer
Setelah Anda berhasil menginstal TeamViewer di PC dan Android Anda serta berhasil terhubung, kini saatnya mengendalikan PC Anda dari Android menggunakan TeamViewer. Berikut adalah beberapa hal yang perlu Anda ketahui:
- Setelah terhubung, Anda akan melihat layar desktop PC Anda pada layar Android.
- Anda dapat menggunakan mouse virtual di layar Android untuk mengendalikan kursor pada layar desktop PC.
- Untuk melakukan klik, cukup ketuk layar Android di titik yang ingin Anda klik.
- Sedangkan untuk melakukan double-click, cukup ketuk layar Android dua kali pada titik yang dimaksud.
- Untuk mengakses keyboard, cukup ketuk ikon keyboard pada layar Android.
- Jika ingin memindahkan file dari PC ke Android atau sebaliknya, cukup klik ikon transfer file pada layar Android untuk memulai proses transfer.
Dengan TeamViewer, Anda juga dapat mengakses fitur seperti multi-monitor, yang memungkinkan Anda mengendalikan beberapa monitor pada PC dari layar Android. Selain itu, Anda juga dapat merekam sesi remote agar dapat diputar kembali di kemudian hari.
Tips untuk Mengoptimalkan Pengalaman Anda
Agar pengalaman Anda dalam meremot PC di Android menggunakan TeamViewer semakin optimal, berikut adalah beberapa tips yang perlu Anda ingat:
- Pastikan koneksi internet Anda stabil dan cukup cepat agar tidak terjadi lag saat mengendalikan PC.
- Gunakan kata sandi yang kuat dan aman untuk melindungi sesi remote Anda dari akses yang tidak sah.
- Setelah selesai menggunakan TeamViewer, pastikan untuk keluar dari sesi sehingga tidak ada orang lain yang dapat mengakses PC Anda.
Dengan mengikuti tips di atas, Anda dapat meremot PC di Android dengan aman dan nyaman menggunakan TeamViewer.
Fitur Tambahan dan Fungsionalitas TeamViewer untuk Meremot PC di Android
TeamViewer tidak hanya memungkinkan pengguna untuk mengontrol PC dari Android, tetapi juga menawarkan beragam fitur tambahan untuk memperkaya pengalaman meremot PC. Berikut adalah beberapa fitur yang dapat dimanfaatkan:
| Fitur | Keterangan |
|---|---|
| Multi-monitor Support | TeamViewer memungkinkan pengguna untuk mengkontrol beberapa layar pada PC tanpa kesulitan. Dalam mode multi-monitor, pengguna dapat memilih layar mana yang ingin dikontrol di Android |
| Session Recording | Pengguna dapat merekam sesi meremot yang dilakukan pada PC dan menyimpannya untuk penggunaan di kemudian hari. |
| Remote Printing | TeamViewer juga menyediakan fitur remote printing, sehingga pengguna dapat mencetak dokumen langsung dari PC ke printer yang terhubung ke Android. |
Dengan fitur tambahan ini, pengguna dapat meremot PC dengan cara yang lebih fleksibel dan dapat meningkatkan produktivitas mereka melalui akses yang lebih terintegrasi.
Tips untuk Performa dan Keamanan yang Lebih Baik
Menggunakan TeamViewer untuk meremot PC di Android memberikan conveniences yang luar biasa, namun hal ini tentunya perlu dikelola dengan baik agar dapat memberikan nilai lebih pada pengalaman pengguna. Berikut adalah tips dan best practice untuk memaksimalkan performa dan keamanan ketika meremot PC di Android dengan menggunakan TeamViewer.
Jaringan
Untuk menghindari gangguan performa, pastikan koneksi internet Anda stabil dan kuat baik di PC dan perangkat Android Anda. Pastikan bahwa jaringan yang digunakan pada perangkat PC dan Android Anda adalah jaringan yang sama.
Keamanan
Pertama-tama, Anda harus mengatur sandi untuk mengamankan koneksi remote Anda. Pastikan bahwa sandi yang Anda gunakan sulit ditebak dan hanya Anda sendiri yang mengetahuinya.
Jangan pernah membiarkan sesi TeamViewer berjalan tanpa pengawasan yang cukup. Pastikan untuk selalu menutup aplikasi ketika tidak digunakan atau ketika meninggalkan komputer Anda.
Anda juga dapat memilih opsi “End Session” untuk memutuskan koneksi secara langsung pada saat ingin mengakhiri sesi remote PC.
Pengaturan Kualitas Gambar
Anda dapat menyesuaikan pengaturan kualitas gambar pada bagian “Advanced” untuk mengoptimalkan performa TeamViewer di akun Anda, tergantung pada kebutuhan Anda.
Pastikan untuk memilih opsi yang tepat di antara kecepatan dan kualitas gambar agar sesi remote Anda berjalan dengan lancar dan cepat.
Menggunakan Mode Full Screen
Anda dapat memilih opsi “Full Screen” ketika meremot PC di Android dengan menggunakan TeamViewer. Mode ini akan membantu penggunaan tombol dan fungsi lebih mudah dan lebih lancar di perangkat Android Anda. Pastikan untuk memilih pilihan “fit to screen” untuk memastikan kesesuaian tampilan PC di layar perangkat Android Anda.
Mengaktifkan Unattended Access
Anda dapat memilih opsi “Unattended Access” untuk mengakses PC Anda secara jarak jauh dari perangkat Android Anda bahkan ketika tidak terhubung. Dengan opsi ini, Anda dapat meremot PC di Android kapan saja.
Untuk mengaktifkan Unattended Access, Anda perlu melakukan pengaturan di PC terlebih dahulu dan memberikan ID dan sandi yang unik pada akun TeamViewer Anda.
Troubleshooting Masalah yang Umum Terjadi
Memerote pc di android bisa menjadi pengalaman yang sangat menyenangkan, tetapi terkadang anda mengalami masalah yang menghambat dan menyebalkan.
TeamViewer gagal terhubung ke PC saya. Apa yang harus saya lakukan?
Jika Anda mengalami kesulitan untuk menghubungkan PC Anda ke Android, pastikan koneksi internet Anda stabil dan terhubung ke jaringan yang kencang. Selain itu, Anda juga harus memastikan bahwa TeamViewer terinstal dengan benar dan konfigurasi firewall di PC Anda diatur dengan benar.
Bagaimana cara mengembalikan layar PC ke tampilan aslinya setelah memerote?
Jika layar PC Anda terlihat berbeda setelah memerote, Anda dapat menyelesaikan masalah ini dengan menekan tombol Escape pada keyboard Anda. Jangan lupa bahwa Anda juga dapat mengkonfigurasi resolusi layar pada pengaturan TeamViewer.
Mengapa tiba-tiba terputus dari sesi?
Penyebab umum kehilangan koneksi selama sesi TeamViewer mungkin termasuk masalah jaringan dan masalah kinerja PC. Pastikan koneksi internet Anda stabil dan terhubung ke jaringan yang kencang, dan tutup program atau aplikasi yang tidak digunakan untuk memperbaiki kinerja PC Anda.
Mengapa saya tidak dapat memindahkan file dari PC saya ke Android saya?
Ini mungkin karena hak akses tidak diatur dengan benar atau pengaturan firewall yang salah. Pastikan bahwa izin pengguna dan izin akses Windows Anda diatur dengan benar dan bahwa pengaturan firewall tidak memblokir TeamViewer.
Dengan beberapa tips dan trik ini, Anda harus dapat mengatasi masalah yang paling umum saat meremot PC Anda dari Android menggunakan TeamViewer. Jika Anda masih mengalami kesulitan, jangan ragu untuk menghubungi dukungan teknis TeamViewer untuk bantuan tambahan.
Pertanyaan Umum tentang Meremot PC di Android dengan TeamViewer
Berikut adalah beberapa pertanyaan umum tentang cara meremot PC di Android dengan TeamViewer:
Apa yang sebenarnya bisa dilakukan dengan TeamViewer?
TeamViewer memungkinkan Anda mengakses dan mengendalikan PC dari jarak jauh. Anda bisa mengakses file, menginstal program, dan bahkan mematikan PC.
Apakah saya memerlukan koneksi internet yang cepat untuk meremot PC di Android?
Iya. Akses jarak jauh memerlukan koneksi internet yang stabil dan cepat agar dapat mengendalikan PC dengan mulus melalui aplikasi TeamViewer.
Bisakah saya meremot PC dari Android ke PC lain?
Tidak. TeamViewer memungkinkan Anda meremot PC dari perangkat Android ke PC yang sama. Namun, Anda bisa menggunakan TeamViewer untuk meremot PC dari PC ke PC atau dari PC ke perangkat Android.
Apakah saya harus membayar untuk menggunakan TeamViewer?
Jawabannya, tergantung. TeamViewer menawarkan paket berbayar yang lebih lengkap dan fungsional, namun tersedia juga versi gratis yang memungkinkan Anda melakukan remote control PC secara dasar.
Bagaimana jika saya lupa password TeamViewer?
Anda bisa mereset kata sandi melalui email yang digunakan pada saat mendaftar.
Adakah batasan dalam melakukan remote PC melalui TeamViewer?
Ya, TeamViewer memiliki batasan pada sesi remote control. Setidaknya, pengguna gratis hanya bisa melakukan remote control selama 5 menit pada sehari untuk masing-masing PC yang berbeda.
Pertanyaan Umum tentang Meremot PC di Android dengan TeamViewer
Untuk menjawab beberapa pertanyaan umum terkait meremot PC di Android dengan TeamViewer, berikut adalah beberapa informasi yang bisa membantu:
1. Apa saja persyaratan untuk meremot PC dengan TeamViewer di Android?
Anda memerlukan koneksi internet yang stabil pada PC dan perangkat Android Anda. Selain itu, Anda harus mengunduh dan menginstal TeamViewer di kedua perangkat tersebut. Pastikan juga bahwa kedua perangkat terhubung dengan akun TeamViewer yang sama.
2. Apakah aman meremot PC dengan TeamViewer di Android?
Ya, TeamViewer menggunakan enkripsi AES 256-bit untuk memastikan keamanan sinyal yang dikirimkan antara perangkat. Selain itu, Anda dapat mengaktifkan fitur perlindungan kata sandi untuk mencegah akses yang tidak sah ke PC Anda.
3. Apakah bisa meremot PC dari Android menggunakan TeamViewer secara gratis?
Ya, Anda dapat menggunakan TeamViewer secara gratis untuk meremot PC dari Android. Namun, jika Anda memerlukan fitur tambahan seperti transfer file atau remote printing, Anda harus membeli lisensi TeamViewer.
4. Apakah ada batasan untuk meremot PC dengan TeamViewer di Android?
Ya, ada beberapa batasan seperti keterbatasan pada resolusi layar dan kecepatan koneksi internet. Namun, sebagian besar batasan ini akan tergantung pada spesifikasi perangkat dan koneksi internet yang digunakan.
5. Bagaimana cara mengakhiri sesi akses jarak jauh di TeamViewer?
Anda dapat mengakhiri sesi akses jarak jauh di TeamViewer dengan menekan tombol "Tutup" atau "Disconnect" pada aplikasi TeamViewer di perangkat Android Anda. Anda juga dapat mengakhiri sesi dari PC dengan menekan tombol "Exit" di aplikasi TeamViewer di desktop Anda.