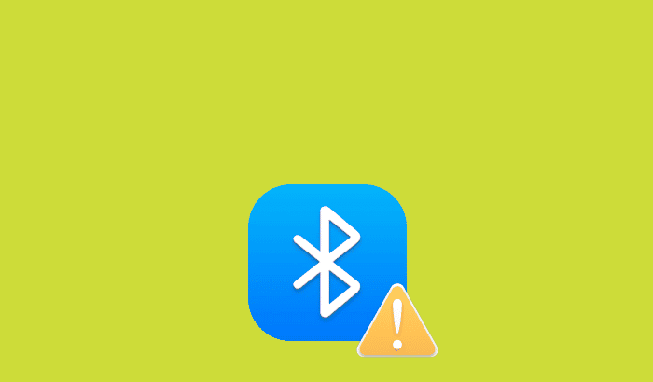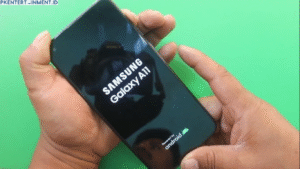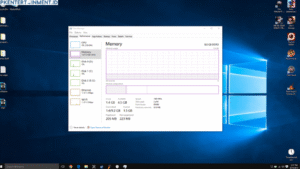- Reset PRAM dengan mematikan Mac > nyalakan sambil tekan Cmd + Opt + P + R sampai terdengar 2x bunyi reboot.
- Reset SMC dengan cara yang berbeda tergantung model Mac. Cek di dukungan Apple.
Daftar Isi Artikel
5. Hapus Perangkat Bluetooth yang Tersimpan
- Buka System Preferences > Bluetooth lalu klik simbol minus (-) di samping perangkat yang bermasalah untuk menghapusnya.
- Hapus juga file konfigurasi Bluetooth di Mac dengan cara:
- Buka Finder > Klik Go > Go to Folder
- Ketik
/Library/Preferences/com.apple.Bluetooth.plist - Delete file com.apple.Bluetooth.plist
6. Perbarui Software dan Driver Bluetooth
- Perbarui sistem operasi Mac ke versi terbaru yang mungkin telah memperbaiki bug Bluetooth.
- Perbarui driver perangkat Bluetooth di Mac jika ada perbaruiannya.
- Install ulang software pendukung Bluetooth seperti Continuity Activation Tool.
7. Matikan Bluetooth lalu Nyalakan Kembali
- Matikan Bluetooth lewat menu bar atau System Preferences.
- Restart komputer lalu nyalakan Bluetooth lagi.
- Coba pasangkan ulang perangkat Bluetooth yang bermasalah.
8. Bersihkan NVRAM
- Matikan Mac lalu nyalakan sambil tekan tombol Opt + Cmd + P + R.
- Tekan terus hingga mendengar bunyi reboot sebanyak 3 kali untuk membersihkan NVRAM.
Ini bisa memperbaiki masalah software Bluetooth.
9. Periksa Hardware Bluetooth
Jika cara di atas tidak berhasil:
- Bawa Mac ke servis resmi untukdicek apakah ada masalah pada hardware Bluetooth.
- Bluetooth bisa diperbaiki atau diganti jika memang rusak.
Itu dia berbagai cara yang bisa dilakukan untuk memperbaiki Bluetooth Mac yang error atau tidak bekerja. Mulailah dari cara termudah yaitu aktifkan Bluetooth, periksa jarak dan kompatibilitas, hingga reset PRAM dan SMC. Jika masih tidak berhasil, mungkin ada masalah pada hardware yang memerlukan servis lebih lanjut.
Cara Mengonfigurasi Perangkat Bluetooth di Mac
Setelah Bluetooth bekerja normal, Anda perlu mengonfigurasikan perangkat Bluetooth agar bisa digunakan di Mac. Berikut caranya:
- Aktifkan Bluetooth pada perangkat yang akan dipasangkan.
- Di Mac, buka System Preferences > Bluetooth > Klik tombol Pair atau panah di samping perangkat.
- Mac akan mencari dan menemukan perangkat Bluetooth yang tersedia. Pilih perangkat Anda di daftar.
- Ikuti instruksi untuk memasukkan PIN atau pairing code jika ada. Biasanya 0000 atau 1234.
- Tunggu hingga proses pairing selesai. Perangkat akan terdaftar di System Preferences.
- Untuk mouse dan keyboard, pilih opsi “Connect” di samping perangkat agar secara otomatis terhubung setiap kali diaktifkan.
Dengan begitu perangkat Bluetooth seperti mouse, keyboard, speaker, dan headphone sudah bisa digunakan di Mac. Jika ada masalah, ulangi lagi proses pairing atau reset perangkat Bluetooth lalu coba lagi. Pastikan driver sudah terinstall dengan benar jika ada.
Cara Transfer File antara Mac dan Perangkat Bluetooth
Selain untuk menghubungkan perangkat input dan audio, Bluetooth di Mac juga bisa digunakan untuk mentransfer file dan data antar perangkat seperti iPhone atau tablet Android. Berikut caranya: