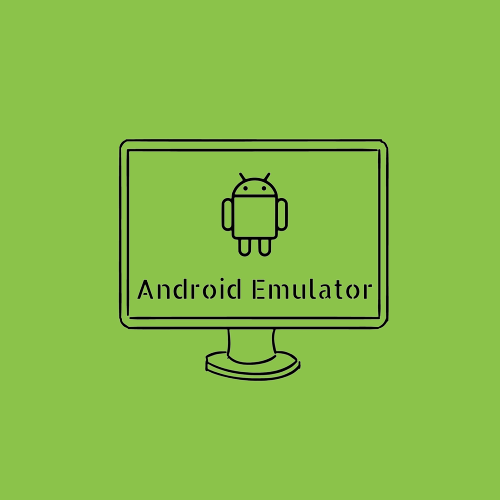Pkentertainment.id - Saat ini banyak sekali aplikasi Android yang sangat berguna dan menyenangkan untuk digunakan. Sayangnya, tidak semua aplikasi tersebut tersedia versi desktopnya. Nah, bagi Anda pengguna PC Windows yang ingin mengakses aplikasi Android favorit di komputer, ada beberapa cara yang bisa dilakukan.
Pada artikel ini, kami akan memberikan panduan lengkap mengenai berbagai cara untuk membuka dan menjalankan aplikasi Android di PC dengan sistem operasi Windows. Baik menggunakan emulator Android, ChromeOS hingga metode lainnya.
Daftar Isi Artikel
Tips dan Trik Membuka Aplikasi Android di Windows
Sebelum masuk ke cara-caranya, berikut ini beberapa tips dan trik yang perlu diperhatikan:
- Pastikan spesifikasi PC Windows Anda mumpuni. Minimal procie setara Core i3, RAM 4GB, dan SSD agar performa lancar.
- Sebaiknya gunakan WiFi untuk koneksi internet agar lebih stabil. PC dan smartphone harus terhubung jaringan WiFi yang sama.
- Backup data penting di ponsel sebelum menghubungkannya ke PC. Lalu matikan fitur auto-sync account Google untuk menjaga privasi.
- Tutup aplikasi lain di PC yang membebani performa saat menjalankan emulator atau metode lainnya.
- Bersihkan cache pada browser, emulator dan aplikasi Android agar pengalaman lebih lancar.
Nah, dengan memperhatikan tips di atas, Anda bisa lebih nyaman saat mengakses aplikasi Android di PC. Sekarang, langsung saja kita bahas caranya satu per satu.
1. Membuka Aplikasi Android Lewat Chrome
Cara termudah untuk mengakses aplikasi Android adalah lewat browser Chrome. Google telah mengintegrasikan sistem operasi ChromeOS pada Chrome sehingga kita bisa mengakses Play Store dan aplikasinya.
Berikut ini adalah langkah-langkahnya:
- Pastikan ponsel Android Anda terhubung satu jaringan WiFi dengan PC.
- Buka browser Chrome terbaru di PC lalu login menggunakan akun Google yang sama dengan akun di ponsel.
- Klik menu bertiga titik di kanan atas lalu pilih
Settings. - Pada tab
System, aktifkan opsiContinue running background apps when Google Chrome is closedagar aplikasi tetap hidup meski Chrome ditutup. - Kembali ke tab
Privacy and securitylalu aktifkanSync and Google services. Pastikan opsi sync chrome dan android diaktifkan. - Buka play.google.com di Chrome. Disini Anda bisa mengakses Play Store dan aplikasi Android.
- Download dan instal aplikasi yang diinginkan. Lalu akses aplikasi tersebut di Chrome.
- Jika ingin langsung membuka aplikasi tanpa Play Store, ketik
chrome://appsdi address bar lalu cari aplikasi dan klik buka.
Dengan metode ini, kita bisa menjalankan aplikasi Android di Chrome layaknya di smartphone. Namun performa bisa kurang stabil dibanding emulator.
2. Install Bluestacks - Emulator Android Populer
Salah satu emulator Android paling populer di Windows adalah Bluestacks. Emulator ini menyediakan lingkungan Android utuh dan performanya cukup optimal.
Berikut cara instal dan gunakan Bluestacks di PC Windows:
- Download installer Bluestacks terbaru di website resminya secara gratis. Pilih versi 64-bit jika PC Anda support.
- Install Bluestacks seperti biasa. Ikuti petunjuk wizard sampai selesai.
- Setelah proses instalasi, Bluestacks akan langsung dibuka. Disini Anda bisa login menggunakan akun Google.
- Klik tombol Search di desktop Bluestacks lalu cari Play Store. Buka Play Store dan akses aplikasi Android seperti biasa.
- Jika sudah download, Anda bisa menemukan aplikasinya di homepage Bluestacks. Tinggal klik icon aplikasi untuk membukanya.
- Ulangi langkah 4 dan 5 untuk menginstall aplikasi lain yang diinginkan.
Kelebihan Bluestacks adalah antarmuka yang familiar bagi pengguna Android dan fitur-fitur praktis seperti multi-windows. Namun, kadang performa dan kompatibilitas bisa jadi masalah.
3. Gunakan Aplikasi Nox Player
Selain Bluestacks, emulator Android populer lainnya adalah Nox App Player. Emulator ini ringan dan performanya lumayan baik.
Berikut cara menggunakan Nox untuk mengakses aplikasi Android di PC:
- Download dan instal aplikasi Nox App Player di PC Windows Anda.
- Buka Nox lalu login dengan akun Google untuk mengakses Play Store.
- Klik icon Play Store lalu download aplikasi Android yang diinginkan seperti biasa.
- Setelah selesai download, akses aplikasinya via menu di halaman utama Nox.
- Ulangi langkah 3 dan 4 untuk aplikasi lain yang ingin Anda instal.
- Jika ingin reset, klik menu
Multi-Drivedi Nox lalu pilihClone This Driveuntuk membuat instance baru.
Nox Player ringan dan cukup cepat dibanding emulator Android lainnya. Namun fitur dan kompatibilitasnya tidak sebaik Bluestacks.
4. Gunakan Fitur Windows Subsystem for Android
Windows 11 dan Windows 10 terbaru menyediakan fitur Windows Subsystem for Android yang memungkinkan pengguna menjalankan aplikasi Android native di lingkungan Windows.
Berikut caranya:
- Pastikan Anda menggunakan Windows 10 versi 22000 ke atas atau Windows 11.
- Aktifkan
Windows Subsystem for Androidvia Settings -> Privacy & Security -> For Developers. - Download Amazon Appstore dari Microsoft Store. Amazon Appstore adalah marketplace resmi Android untuk WSA.
- Buka Amazon Appstore lalu login dengan akun Amazon Anda. Cari dan instal aplikasi Android yang diinginkan.
- Setelah instalasi selesai, Anda bisa menemukan dan membuka aplikasinya via menu Start Windows.
Keuntungan WSA adalah kita bisa menjalankan aplikasi Android native di Windows. Performanya bagus dan tidak makan resource berlebih.
5. Gunakan Aplikasi LDPlayer
LDPlayer adalah emulator Android ringan lainnya yang bisa digunakan untuk menjalankan aplikasi Android di PC. Berikut langkah-langkahnya:
- Download dan instal LDPlayer di PC Windows Anda. Ikuti wizard sampai selesai.
- Setelah dibuka, lakukan setup awal seperti akun Google, WiFi, dll.
- Arahkan kursor ke pojok kanan atas lalu klik opsi
Google Play Store. - Cari dan instal aplikasi Android yang Anda inginkan seperti biasa di Play Store.
- Jika instalasi selesai, Anda bisa menemukan aplikasinya di homepage LDPlayer. Klik icon aplikasi untuk membukanya.
- Ulangi langkah 3 sampai 5 untuk menginstal aplikasi lainnya.
LDPlayer cocok untuk spek PC standar dan kompatibel dengan banyak aplikasi game Android populer. Performanya cukup baik meski tak secepat Bluestacks.
Kesimpulan
Itu dia berbagai cara yang dapat Anda gunakan untuk mengakses dan menjalankan aplikasi Android di PC dengan sistem operasi Windows. Cara termudah adalah lewat browser Chrome. Namun jika ingin performa optimal, disarankan menggunakan emulator Android seperti Bluestacks, Nox Player atau LDPlayer.
Pastikan spesifikasi PC Anda mencukupi saat menjalankan emulator agar performa lancar. Dengan berbagai cara di atas, Anda bisa menikmati aplikasi favorit Android di layar PC Windows Anda.
FAQ
Berikut adalah beberapa pertanyaan yang sering diajukan terkait membuka aplikasi Android di PC Windows:
P: Apakah semua aplikasi Android bisa berjalan di Windows?
J: Tidak semua aplikasi Android pasti bisa berjalan di Windows, tergantung kompatibilitas emulatornya. Namun mayoritas aplikasi populer biasanya bisa dijalankan.
P: Mengapa aplikasi Android di PC terkadang crash atau force close?
J: Hal ini biasanya disebabkan karena spesifikasi PC yang kurang mumpuni atau emulator yang belum kompatibel dengan aplikasi tersebut. Cobalah emulator lain atau upgrade spesifikasi PC Anda.
P: Apakah emulator Android tidak legal untuk digunakan?
J: Sebenarnya emulator Android sendiri 100% legal selama digunakan hanya untuk mengakses aplikasi yang sudah Anda miliki lisensinya secara resmi di Play Store.
P: Bagaimana cara terbaik mentransfer data dari ponsel Android ke emulator di PC?
J: Caranya dengan menghubungkan kedua perangkat via WiFi dan aktifkan sync data. Backup penting juga disarankan sebelum proses transfer data.