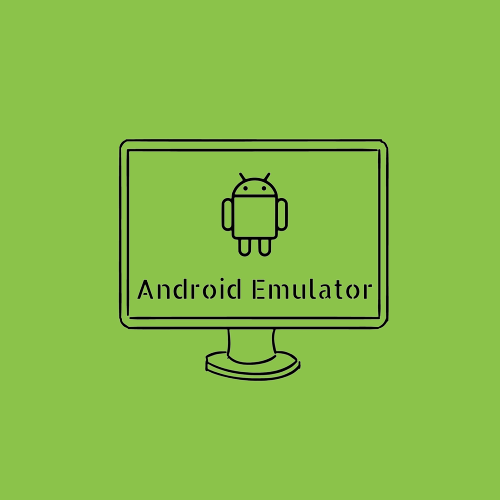- Download dan instal aplikasi Nox App Player di PC Windows Anda.
- Buka Nox lalu login dengan akun Google untuk mengakses Play Store.
- Klik icon Play Store lalu download aplikasi Android yang diinginkan seperti biasa.
- Setelah selesai download, akses aplikasinya via menu di halaman utama Nox.
- Ulangi langkah 3 dan 4 untuk aplikasi lain yang ingin Anda instal.
- Jika ingin reset, klik menu
Multi-Drivedi Nox lalu pilihClone This Driveuntuk membuat instance baru.
Nox Player ringan dan cukup cepat dibanding emulator Android lainnya. Namun fitur dan kompatibilitasnya tidak sebaik Bluestacks.
Daftar Isi Artikel
4. Gunakan Fitur Windows Subsystem for Android
Windows 11 dan Windows 10 terbaru menyediakan fitur Windows Subsystem for Android yang memungkinkan pengguna menjalankan aplikasi Android native di lingkungan Windows.
Berikut caranya:
- Pastikan Anda menggunakan Windows 10 versi 22000 ke atas atau Windows 11.
- Aktifkan
Windows Subsystem for Androidvia Settings -> Privacy & Security -> For Developers. - Download Amazon Appstore dari Microsoft Store. Amazon Appstore adalah marketplace resmi Android untuk WSA.
- Buka Amazon Appstore lalu login dengan akun Amazon Anda. Cari dan instal aplikasi Android yang diinginkan.
- Setelah instalasi selesai, Anda bisa menemukan dan membuka aplikasinya via menu Start Windows.
Keuntungan WSA adalah kita bisa menjalankan aplikasi Android native di Windows. Performanya bagus dan tidak makan resource berlebih.
5. Gunakan Aplikasi LDPlayer
LDPlayer adalah emulator Android ringan lainnya yang bisa digunakan untuk menjalankan aplikasi Android di PC. Berikut langkah-langkahnya:
- Download dan instal LDPlayer di PC Windows Anda. Ikuti wizard sampai selesai.
- Setelah dibuka, lakukan setup awal seperti akun Google, WiFi, dll.
- Arahkan kursor ke pojok kanan atas lalu klik opsi
Google Play Store. - Cari dan instal aplikasi Android yang Anda inginkan seperti biasa di Play Store.
- Jika instalasi selesai, Anda bisa menemukan aplikasinya di homepage LDPlayer. Klik icon aplikasi untuk membukanya.
- Ulangi langkah 3 sampai 5 untuk menginstal aplikasi lainnya.
LDPlayer cocok untuk spek PC standar dan kompatibel dengan banyak aplikasi game Android populer. Performanya cukup baik meski tak secepat Bluestacks.