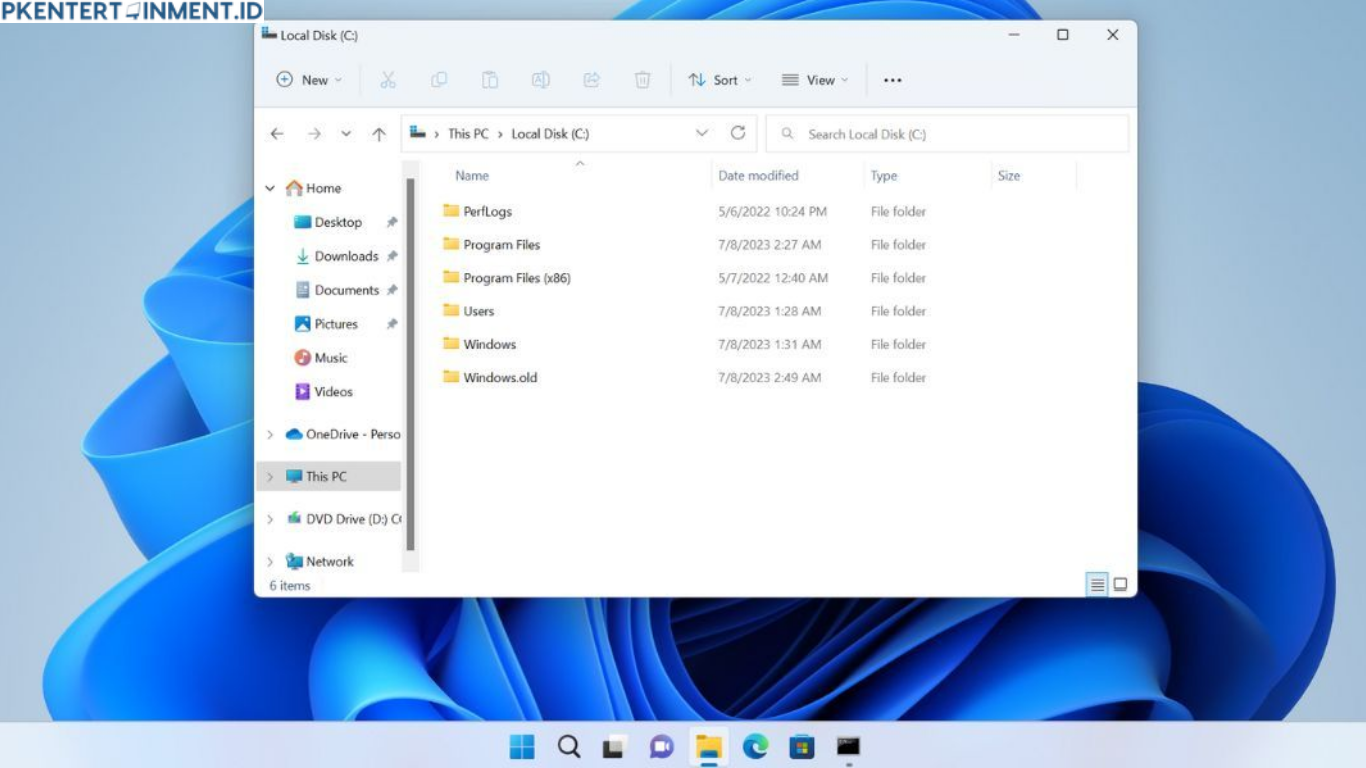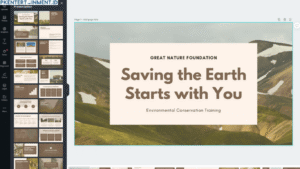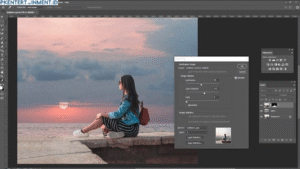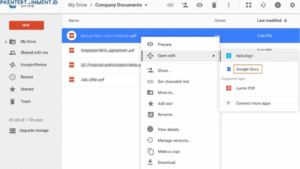- Cari Disk Cleanup di Pencarian Windows
Ketik “Disk Cleanup” di kotak pencarian Windows, lalu pilih aplikasinya. - Pilih Drive C:
Biasanya, folder Windows.old ada di drive C:. Pilih drive tersebut, lalu klik “OK”. - Klik “Clean Up System Files”
Setelah proses scanning selesai, klik tombol “Clean Up System Files” untuk menampilkan file sistem yang bisa dihapus. - Centang “Previous Windows Installation(s)”
Di daftar file, cari opsi “Previous Windows Installation(s)” atau “Windows.old”, lalu centang kotaknya. - Klik “OK” dan Konfirmasi
Klik “OK” untuk memulai penghapusan, lalu pilih “Delete Files” saat muncul konfirmasi. Tunggu hingga proses selesai.
Daftar Isi Artikel
2. Menghapus Secara Manual
Kalau cara pertama nggak berhasil, kamu bisa coba hapus folder ini secara manual:
- Buka File Explorer dan Cari Folder Windows.old
Biasanya ada di drive C:. - Klik Kanan dan Pilih “Delete”
Klik kanan folder Windows.old, lalu pilih “Delete”. - Konfirmasi dengan Hak Admin
Windows mungkin akan meminta izin administrator. Klik “Yes” untuk melanjutkan. - Kosongkan Recycle Bin
Jangan lupa, setelah folder dihapus, kosongkan Recycle Bin agar ruang benar-benar bersih.
3. Menggunakan Command Prompt (CMD)
Kalau dua cara di atas gagal, coba gunakan CMD:
- Buka CMD sebagai Administrator
Klik kanan pada Command Prompt, lalu pilih “Run as Administrator”. - Masukkan Perintah Ini
Ketik perintah berikut dan tekan Enter:
RD /S /Q C:\Windows.old- Tunggu Proses Selesai
CMD akan menghapus folder Windows.old secara paksa.
Tips Mengoptimalkan Penyimpanan Laptop
Setelah menghapus folder Windows.old, lakukan beberapa langkah berikut untuk menjaga penyimpanan tetap lega:
- Hapus File yang Tidak Diperlukan
Periksa folder Downloads, Pictures, dan Videos. - Gunakan Aplikasi Pembersih Sistem
Aplikasi seperti CCleaner bisa membantu menghapus file sampah. - Pindahkan File Besar ke Cloud atau Hard Drive Eksternal
Google Drive, OneDrive, atau hard drive eksternal adalah pilihan bagus.
Kesimpulan
Menghapus folder Windows.old di laptop bukan hal yang sulit, bukan? Dengan mengikuti tutorial di atas, kamu bisa mengosongkan ruang penyimpanan laptop tanpa ribet. Ingat, lakukan dengan hati-hati dan pastikan data di dalamnya sudah tidak kamu perlukan lagi.
Jadi, tunggu apa lagi? Yuk, bebaskan ruang penyimpanan laptop kamu sekarang juga! Kalau kamu punya tips atau pertanyaan lain, jangan ragu buat komen di bawah, ya.