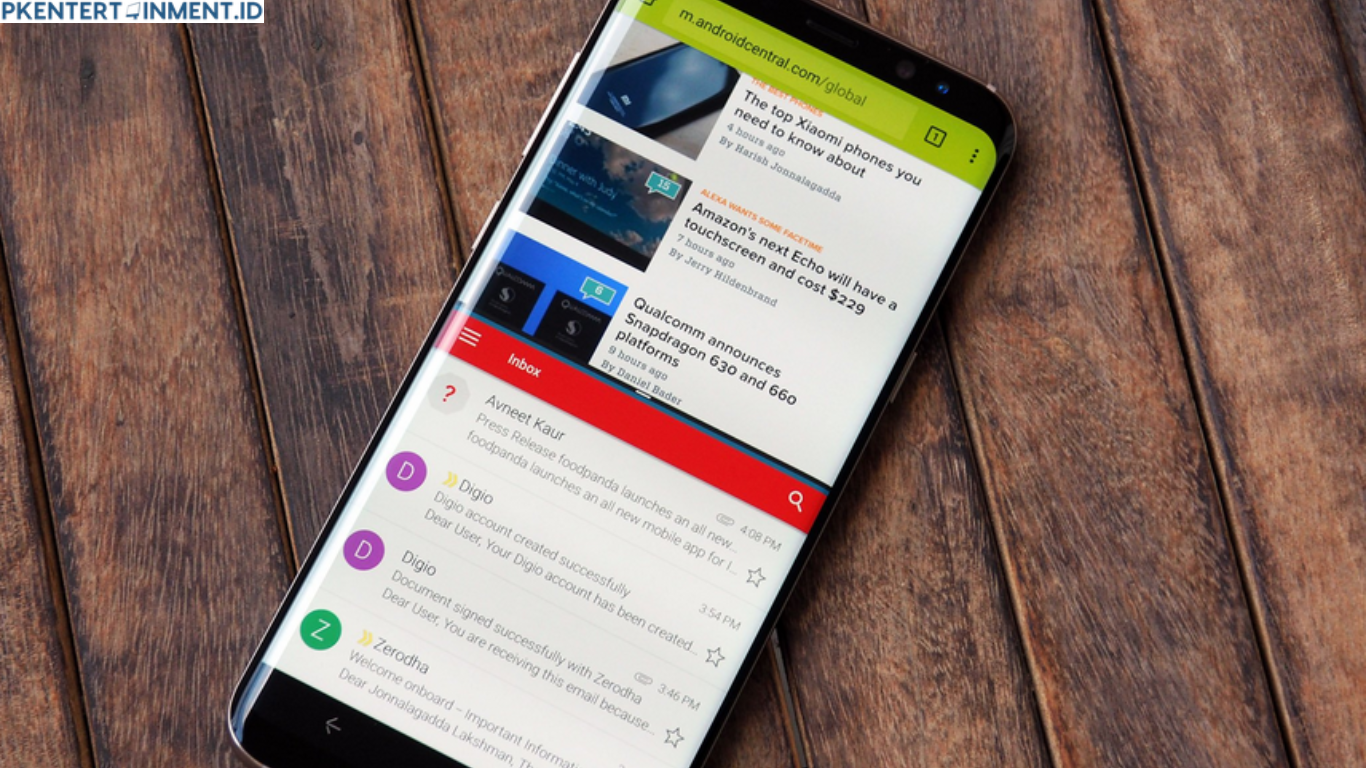Pernah gak sih kamu lagi buka YouTube sambil mau balas chat WhatsApp, tapi sebel karena harus bolak-balik aplikasi? Nah, itu artinya kamu butuh fitur multi window di HP kamu, dan kabar baiknya, Samsung A12 juga punya fitur ini! Tapi emang, banyak yang belum tahu gimana cara mengaktifkan multi window di Samsung A12.
Tenang, kali ini aku bakal ajak kamu ngulik tuntas fitur ini. Kita bahas mulai dari fungsi, manfaat, sampai tutorial cara mengaktifkan multi window di Samsung A12 dengan cara yang mudah dan gak ribet. Yuk, langsung aja simak!
Daftar Isi Artikel
Apa Itu Multi Window?
Multi Window adalah fitur yang memungkinkan kamu membuka dua aplikasi secara bersamaan di layar yang sama. Misalnya, kamu bisa nonton YouTube di bagian atas layar sambil scroll Instagram di bagian bawah. Fitur ini bikin multitasking jadi lebih gampang dan efisien.
Manfaat Multi Window di Samsung A12
- Multitasking Lebih Cepat: Buka dua aplikasi sekaligus tanpa harus bolak-balik
- Efisien Waktu: Kerjaan jadi lebih cepat selesai
- Nyaman untuk Hiburan dan Komunikasi: Nonton sambil chat? Bisa banget!
Apakah Samsung A12 Mendukung Multi Window?
Ini pertanyaan penting. Secara default, Samsung Galaxy A12 memang gak langsung nampilin fitur multi window kayak di HP flagship Samsung. Tapi sebenarnya, fitur split screen atau multi window tetap bisa diakses, hanya aja kamu perlu sedikit trik buat ngaktifinnya.
Cara Mengaktifkan Multi Window di Samsung A12
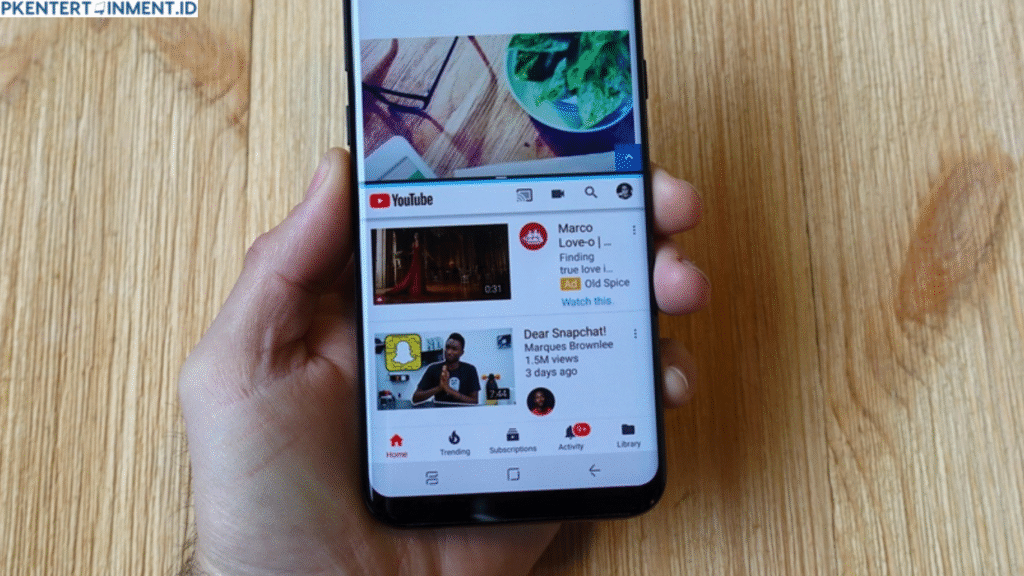
Oke, sekarang masuk ke inti pembahasan gimana cara mengaktifkan multi window di Samsung A12. Di sini aku bakal kasih kamu tutorial cara cepat dan praktis mengaktifkan multi window di Samsung A12 langkah demi langkah. Yuk, ikuti!
Langkah 1: Aktifkan Fitur “Buka dalam Tampilan Layar Terpisah”
- Buka Settings (Pengaturan)
- Scroll ke bawah dan pilih Fitur Lanjutan
- Pilih Labs atau Multi Window untuk Semua Aplikasi (tergantung versi One UI kamu)
- Aktifkan opsi Multi Window atau Tampilan Terpisah
Langkah 2: Buka Aplikasi yang Mau Kamu Split
- Tekan tombol Recent Apps (tombol navigasi sebelah kiri)
- Pilih aplikasi pertama yang ingin kamu tampilkan di atas
- Tap ikon aplikasi di bagian atas jendela aplikasi
- Pilih Buka dalam tampilan layar terpisah
- Aplikasi akan muncul di bagian atas layar
Langkah 3: Pilih Aplikasi Kedua
- Setelah aplikasi pertama tampil, kamu akan melihat daftar aplikasi lainnya di bagian bawah
- Pilih aplikasi kedua untuk ditampilkan di bagian bawah
- Sekarang kamu udah berhasil mengaktifkan multi window!
Beberapa Catatan Penting
Tidak Semua Aplikasi Mendukung Multi Window
Beberapa aplikasi, seperti game atau aplikasi dengan tampilan fullscreen, gak support mode ini. Jadi kalau gak muncul opsi split screen, bisa jadi aplikasinya memang gak mendukung.
Versi One UI Bisa Berpengaruh
Samsung A12 menggunakan One UI Core, yang berarti fitur-fitur tertentu bisa jadi terbatas. Tapi dengan trik di atas, kamu tetap bisa menikmati fungsi multi window.
Tips Menggunakan Multi Window dengan Maksimal
Setelah kamu tahu tutorial cara mengaktifkan multi window di Samsung A12, sekarang waktunya maksimalkan penggunaannya. Nih beberapa tips dari aku:
1. Gunakan Kombinasi Aplikasi yang Cocok
Misalnya:
- YouTube + WhatsApp
- Google Chrome + Notes
- Email + Kalender
2. Atur Ukuran Layar
Kamu bisa geser garis pemisah antara dua aplikasi untuk menentukan mana yang lebih besar tampilannya. Sesuaikan aja sama kebutuhanmu.
3. Gunakan Mode Pop-Up View
Selain split screen, kamu juga bisa pakai Pop-Up View:
- Tekan tombol recent apps
- Tap ikon aplikasi
- Pilih Buka dalam tampilan pop-up
- Aplikasi akan muncul seperti jendela mengambang
Sering Ditanya: FAQ Seputar Multi Window di Samsung A12
Q: Kenapa opsi "Tampilan Terpisah" tidak muncul?
A: Bisa jadi aplikasinya tidak mendukung atau fitur "Labs" belum diaktifkan di pengaturan.
Q: Apakah fitur ini bikin HP jadi lemot?
A: Kalau kamu buka dua aplikasi berat sekaligus, mungkin akan terasa lebih lambat. Tapi untuk aplikasi ringan, aman-aman aja kok.
Q: Apakah fitur ini aman digunakan?
A: Sangat aman. Fitur ini memang bawaan dari Samsung, jadi gak perlu takut error atau nge-lag parah.
Penutup
Sekarang kamu udah tahu gimana cara mengaktifkan multi window di Samsung A12 lengkap dengan semua triknya. Dengan fitur ini, multitasking jadi jauh lebih gampang dan efisien. Gak perlu lagi bolak-balik aplikasi cuma buat nonton dan balas chat. Semua bisa dilakukan dalam satu layar.
Jadi tunggu apalagi? Yuk langsung cobain tutorial cara mengaktifkan multi window di Samsung A12 yang udah aku jelasin tadi. Dijamin setelah kamu coba, kamu bakal ketagihan dan ngerasa lebih produktif saat pakai HP Samsung A12 kamu.
Kalau artikel ini bermanfaat, jangan lupa share ke temen kamu yang juga pengguna Samsung A12, biar mereka juga bisa nikmatin fitur kece ini. Selamat mencoba!