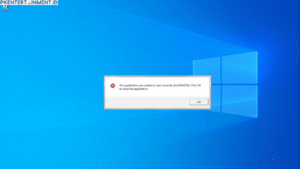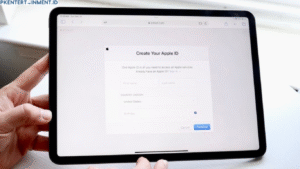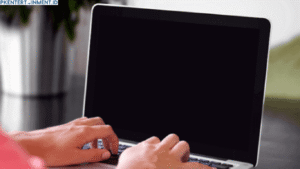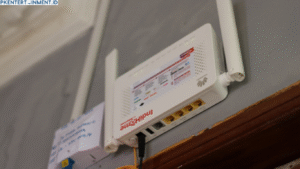Windows 11 hadir dengan tampilan yang lebih modern dan personalisasi yang lebih fleksibel. Salah satu cara membuat pengalaman menggunakan Windows 11 lebih personal adalah dengan mengganti foto login. Jika kamu bosan dengan foto bawaan atau ingin menggantinya dengan gambar yang lebih menarik, kamu berada di tempat yang tepat! Dalam artikel ini, kita akan membahas tutorial cara ganti foto login di Windows 11 dengan langkah-langkah mudah dan jelas.
Daftar Isi Artikel
Kenapa Harus Mengganti Foto Login di Windows 11?
Sebelum kita masuk ke tutorialnya, ada beberapa alasan kenapa kamu mungkin ingin mengganti foto login di Windows 11:
- Personalisasi: Membuat tampilan Windows lebih sesuai dengan kepribadianmu.
- Membedakan Akun: Jika ada banyak pengguna di satu perangkat, mengganti foto bisa membantu membedakan akun.
- Tampilan Lebih Menarik: Gambar default terasa membosankan? Ganti dengan foto favoritmu!
Sekarang, kita langsung masuk ke langkah-langkahnya!
Cara Ganti Foto Login di Windows 11
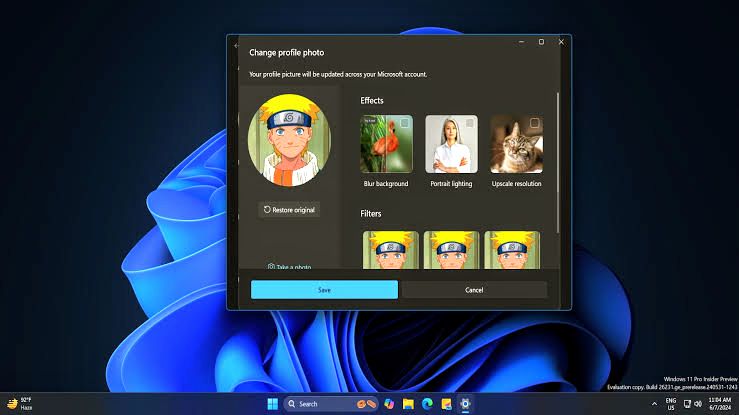
Mengganti foto login di Windows 11 sangat mudah dilakukan. Ikuti langkah-langkah berikut:
1. Buka Pengaturan Akun
- Klik tombol Start atau tekan Windows + I untuk membuka Settings.
- Pilih Accounts di panel sebelah kiri.
- Klik Your Info untuk melihat pengaturan akun pengguna.
Di bagian ini, kamu akan melihat informasi akunmu, termasuk foto profil saat ini. Jika kamu belum pernah mengganti foto login sebelumnya, biasanya akan terlihat gambar avatar default dari Windows.
2. Pilih Opsi untuk Mengubah Foto
- Di bagian "Adjust your photo", kamu akan melihat dua pilihan:
- Take a photo: Menggunakan kamera langsung untuk mengambil foto baru.
- Choose a file: Memilih gambar dari penyimpanan komputer.
- Jika kamu ingin menggunakan foto yang sudah ada di komputer, pilih Choose a file.
- Jika ingin langsung mengambil foto menggunakan webcam, pilih Take a photo lalu ikuti instruksi yang muncul.
3. Pilih Foto dari Komputer
- Setelah memilih "Choose a file", jendela File Explorer akan terbuka.
- Jelajahi folder tempat kamu menyimpan foto yang ingin digunakan.
- Pilih gambar yang ingin kamu gunakan sebagai foto login.
- Klik Open, lalu Windows akan langsung menerapkan gambar tersebut.
Pastikan gambar yang kamu pilih memiliki resolusi yang cukup baik agar tampilannya jelas dan tidak buram. Format gambar yang didukung adalah JPEG, PNG, dan BMP.
4. Selesai! Foto Login Berhasil Diganti
Setelah memilih gambar, Windows akan langsung memperbarui foto login akunmu. Jika kamu ingin melihat hasilnya, cukup lock screen dengan menekan tombol Windows + L dan lihat bagaimana foto login baru muncul di layar.
Jika sewaktu-waktu kamu ingin mengganti foto login lagi, ulangi langkah-langkah di atas. Prosesnya sangat cepat dan tidak membutuhkan restart komputer.
Tips Memilih Foto yang Tepat untuk Login di Windows 11
Agar tampilan login lebih menarik, berikut beberapa tips dalam memilih foto:
- Gunakan foto dengan resolusi tinggi agar tampilannya tidak pecah dan terlihat profesional.
- Pilih gambar dengan pencahayaan yang baik agar lebih jelas dan tidak terlalu gelap atau terang.
- Gunakan gambar yang mencerminkan kepribadianmu, seperti foto favorit, gambar hewan peliharaan, atau ilustrasi keren yang mencerminkan gaya unikmu.
- Hindari gambar yang terlalu ramai atau memiliki warna mencolok, karena dapat mengganggu estetika tampilan login.
- Jika menggunakan foto wajah, pastikan wajah terlihat jelas dan tidak tertutup oleh bayangan atau objek lain.
- Pilih gambar dengan latar belakang yang simpel, agar tampilan login tetap terlihat bersih dan profesional.
- Pastikan gambar tidak mengandung elemen yang mengganggu, seperti teks berlebihan atau simbol yang mengurangi estetika.
- Coba gunakan foto yang sesuai dengan musim atau tema tertentu, misalnya gambar dengan nuansa musim gugur atau liburan untuk memberikan sentuhan yang berbeda setiap waktu.
Dengan memilih foto yang tepat, tampilan Windows 11 kamu akan terlihat lebih personal, menarik, dan lebih nyaman dipandang setiap kali kamu masuk ke dalam sistem.
Bagaimana Jika Foto Login Tidak Berubah?
Jika setelah mengikuti tutorial cara ganti foto login di Windows 11 tapi gambarnya tidak berubah, coba solusi berikut:
- Restart komputer setelah mengganti foto.
- Pastikan file gambar tidak rusak atau terlalu besar.
- Gunakan format gambar yang didukung, seperti JPG atau PNG.
- Pastikan akun Windows kamu memiliki izin administrator.
- Cek apakah ada pembaruan Windows yang perlu diinstal.
Kesimpulan
Mengganti foto login di Windows 11 adalah salah satu cara mudah untuk membuat pengalaman menggunakan komputer lebih personal. Dengan mengikuti langkah-langkah di atas, kamu bisa dengan cepat mengganti foto login sesuai keinginan. Jika mengalami kendala, pastikan untuk mencoba solusi yang sudah disebutkan.
Sekarang, coba sendiri dan buat tampilan Windows 11 milikmu lebih keren dan personal!