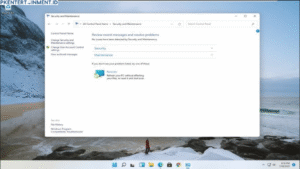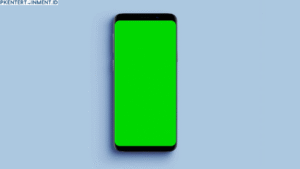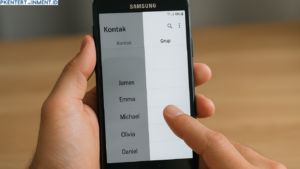Daftar Isi Artikel
5. Gunakan Mouse Eksternal
Jika kamu butuh kursor dalam keadaan darurat, coba colokkan mouse USB atau Bluetooth. Kalau kursor muncul saat menggunakan mouse eksternal, berarti masalah ada pada touchpad, bukan sistemnya.
6. Jalankan Troubleshooter Windows
Windows memiliki fitur pemecahan masalah otomatis yang bisa membantu mengatasi masalah touchpad.
- Buka Settings dengan menekan Windows + I.
- Masuk ke Update & Security, lalu pilih Troubleshoot.
- Klik Additional troubleshooters.
- Pilih Hardware and Devices, lalu klik Run the troubleshooter.
- Tunggu prosesnya selesai dan ikuti petunjuk yang diberikan.
Setelah proses selesai, coba cek apakah kursor sudah kembali.
7. Cek Pengaruh Virus atau Malware
Virus atau malware bisa saja mengganggu sistem dan menyebabkan kursor hilang. Coba scan laptop kamu dengan antivirus yang terpercaya:
- Tekan Windows + S, lalu ketik Windows Security dan buka aplikasinya.
- Pilih Virus & threat protection.
- Klik Quick Scan dan tunggu hingga proses selesai.
- Jika ditemukan virus, ikuti langkah-langkah yang disarankan untuk menghapusnya.
8. Update atau Rollback Windows
Kalau masalah ini terjadi setelah update Windows, bisa jadi update tersebut menyebabkan bug pada sistem.
- Coba update Windows terbaru: Pergi ke Settings > Update & Security > Windows Update, lalu cek apakah ada update terbaru.
- Rollback Windows: Jika kursor hilang setelah update, coba kembalikan ke versi sebelumnya dengan masuk ke Settings > Recovery, lalu pilih Go back to the previous version of Windows 10/11.
9. Reset Laptop Jika Semua Cara Gagal
Jika semua cara di atas tidak berhasil, opsi terakhir adalah melakukan reset Windows.