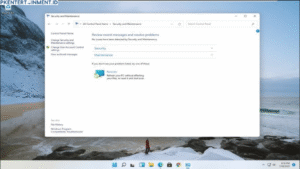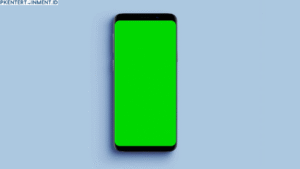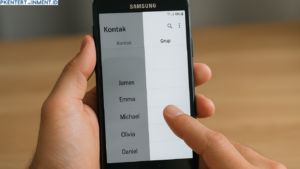Daftar Isi Artikel
2. Cek Pengaturan Touchpad di Windows
Bisa jadi touchpad dimatikan di pengaturan Windows. Untuk mengaktifkannya kembali:
- Tekan Windows + I untuk membuka Settings.
- Pilih Devices, lalu masuk ke tab Touchpad.
- Pastikan opsi Touchpad dalam keadaan aktif.
- Jika tidak aktif, klik tombol Enable.
Setelah itu, coba cek apakah kursor sudah kembali.
3. Restart Laptop Kamu
Kadang, restart sederhana bisa memperbaiki masalah ini. Coba tekan Ctrl + Alt + Delete, lalu gunakan tombol panah untuk memilih Restart dan tekan Enter.
Jika kursor tetap tidak muncul setelah restart, coba cara lainnya di bawah ini.
4. Periksa Driver Mouse dan Touchpad
Driver yang bermasalah bisa menyebabkan touchpad tidak berfungsi. Berikut cara mengeceknya:
- Tekan Windows + X, lalu pilih Device Manager.
- Cari Mice and other pointing devices.
- Klik kanan pada Touchpad Asus atau HID-compliant mouse, lalu pilih Update driver.
- Pilih Search automatically for drivers.
- Setelah update selesai, restart laptop kamu.
Jika masih belum berhasil, coba uninstall drivernya dengan memilih Uninstall device, lalu restart laptop. Windows akan otomatis menginstall ulang driver touchpad.