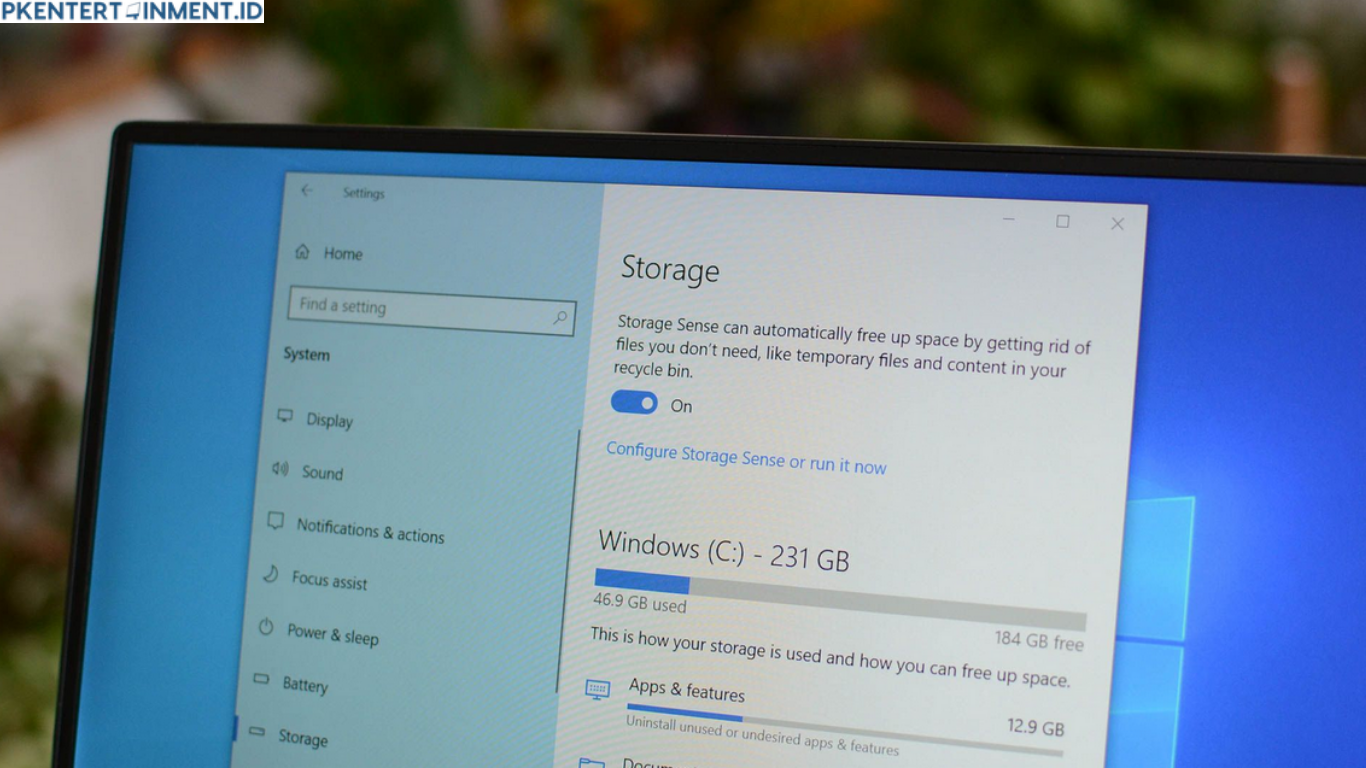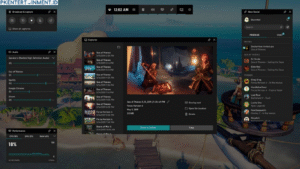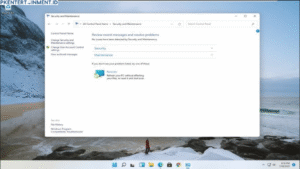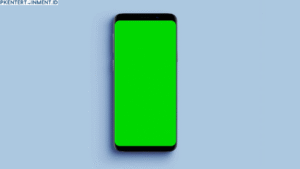- Tekan Windows + I, lalu pilih System dan klik Storage.
2. Klik Temporary Files:
- Windows akan menganalisis file sementara yang bisa dihapus.
3. Hapus File yang Tidak Diperlukan:
- Centang file yang ingin dihapus dan klik Remove files.
Daftar Isi Artikel
5. Menghapus Cache dengan CMD (Command Prompt)
Buat kamu yang suka eksplorasi fitur-fitur Windows, bisa coba cara ini:
1. Buka CMD sebagai Administrator:
- Ketik cmd di Start Menu, lalu klik kanan dan pilih Run as administrator.
2. Ketik Perintah:
- Gunakan perintah berikut untuk menghapus file sementara:
del /q/f/s %temp%\*
Tips Tambahan untuk Mengoptimalkan Laptop Windows 10
- Uninstall Aplikasi yang Tidak Dibutuhkan:
Banyak aplikasi yang jarang dipakai cuma makan tempat di penyimpanan. - Matikan Startup Program:
Nonaktifkan aplikasi yang otomatis berjalan saat startup untuk mempercepat booting. - Gunakan Software Pembersih:
Aplikasi seperti CCleaner bisa membantu membersihkan cache dan file sampah lainnya.
Kesimpulan
Menghapus cache di laptop Windows 10 itu nggak sulit, kan? Dengan langkah-langkah sederhana di atas, performa laptop kamu bisa meningkat drastis. Jangan lupa lakukan pembersihan ini secara rutin supaya laptop kamu tetap optimal dan nggak gampang lemot.