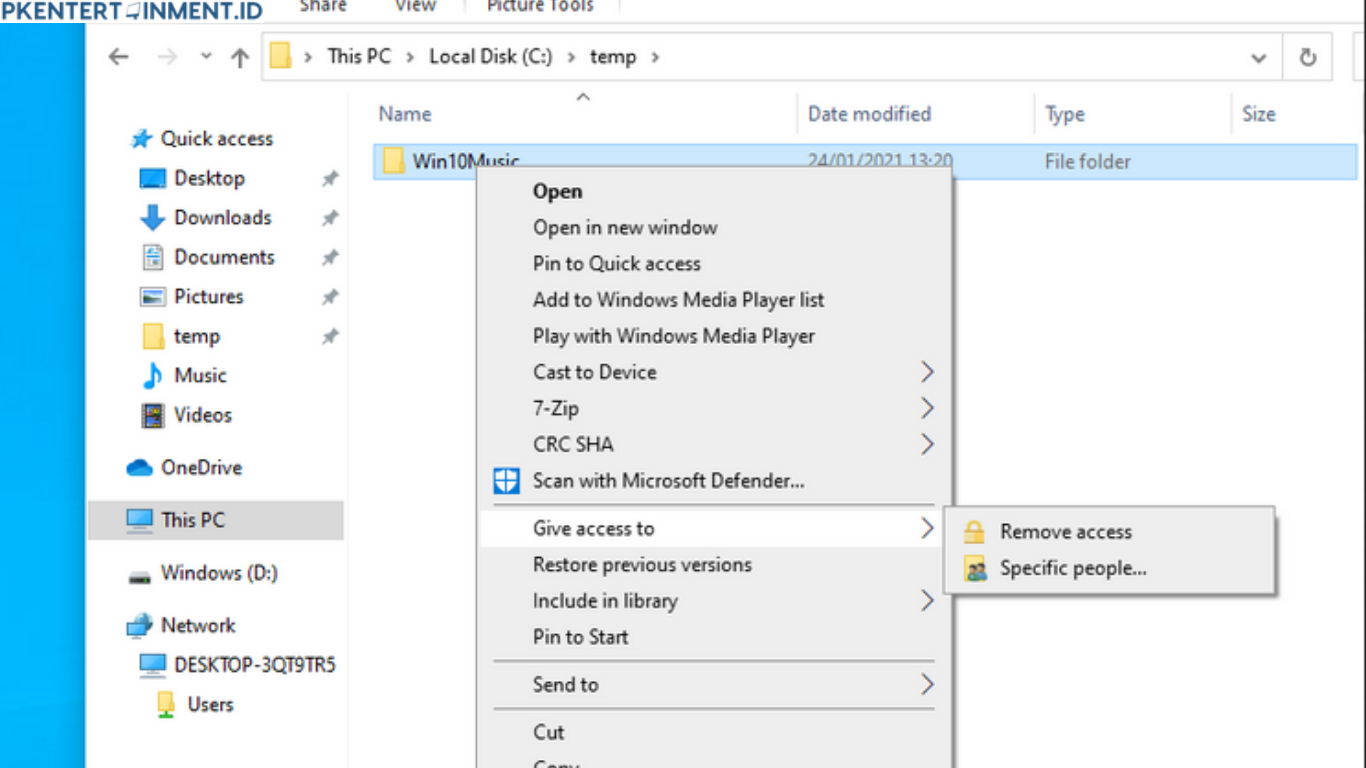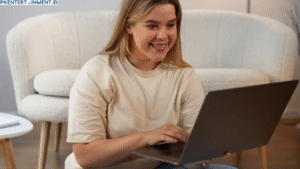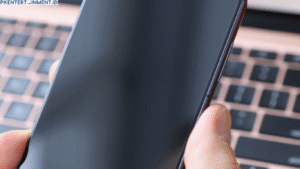Windows 10 memang sistem operasi yang handal, tapi kadang ada masalah yang bikin kita pusing. Salah satunya adalah folder yang tiba-tiba nggak bisa dibuka. Masalah ini bisa terjadi karena berbagai alasan, mulai dari izin akses yang bermasalah, virus, hingga error pada sistem.
Nah, kalau kamu lagi ngalamin masalah ini, tenang aja! Di artikel ini, kita bakal bahas cara mengatasinya dengan lengkap dan mudah.
Daftar Isi Artikel
Penyebab Folder Tidak Bisa Dibuka di Windows 10
Sebelum masuk ke cara mengatasinya, kita perlu tahu dulu kenapa folder bisa tiba-tiba nggak bisa dibuka. Berikut beberapa penyebab yang umum terjadi:
- Izin Akses yang Bermasalah - Mungkin akun pengguna kamu nggak punya hak akses ke folder tersebut.
- Folder Terinfeksi Virus atau Malware - Beberapa virus bisa mengunci folder dan mencegah kamu membukanya.
- Error pada File Explorer - Terkadang Windows Explorer mengalami bug yang bikin folder nggak bisa dibuka.
- File System Rusak - Kalau hard drive mengalami kerusakan, folder tertentu bisa menjadi tidak bisa diakses.
- Masalah pada Registry Windows - Pengaturan registry yang salah bisa menyebabkan folder jadi tidak bisa dibuka.
Cara Mengatasi Folder yang Tidak Bisa Dibuka di Windows 10
Sekarang, kita masuk ke bagian yang paling penting: tutorial Cara Mengatasi Folder Tidak Bisa Dibuka di Windows 10. Yuk, langsung aja kita bahas satu per satu.
1. Restart Komputer
Sebelum mencoba cara yang lebih rumit, coba restart komputer kamu dulu. Kadang, masalah kecil seperti ini bisa selesai hanya dengan restart karena Windows akan memperbaiki sistemnya secara otomatis.
2. Pastikan Folder Tidak dalam Mode Read-Only
Jika folder kamu tidak bisa dibuka, kemungkinan besar atributnya berubah menjadi Read-Only, yang membuatnya tidak bisa dimodifikasi atau diakses dengan benar. Kamu bisa mencoba langkah berikut:
- Klik kanan pada folder yang bermasalah.
- Pilih Properties.
- Di tab General, lihat bagian Attributes.
- Jika ada tanda centang di Read-Only, hapus centangnya lalu klik Apply dan OK.
- Coba buka folder kembali untuk melihat apakah masalah sudah teratasi.
3. Cek Izin Akses Folder
Folder yang tidak bisa dibuka juga bisa disebabkan oleh izin akses yang bermasalah. Bisa jadi akun pengguna kamu tidak memiliki hak untuk membuka folder tersebut. Untuk mengeceknya, lakukan langkah berikut:
- Klik kanan folder yang tidak bisa dibuka.
- Pilih Properties lalu buka tab Security.
- Klik Edit, lalu pilih akun pengguna kamu.
- Pastikan semua izin (Full Control, Modify, Read & Execute) sudah dicentang.
- Klik Apply dan OK.
- Jika izin akses ternyata dibatasi, kamu bisa mengubahnya agar folder bisa diakses kembali.
4. Gunakan Command Prompt untuk Perbaikan Otomatis
Command Prompt bisa digunakan untuk memperbaiki sistem Windows yang mengalami error dan menyebabkan folder tidak bisa dibuka. Coba lakukan langkah berikut:
- Buka Command Prompt dengan hak administrator (klik Start > ketik CMD > klik kanan dan pilih Run as administrator).
- Ketik perintah berikut dan tekan Enter:
sfc /scannow- Tunggu proses selesai dan restart komputer kamu.
- Setelah restart, coba akses folder kembali.
5. Scan dengan Windows Defender atau Antivirus
Folder yang terkunci bisa disebabkan oleh virus atau malware yang mengubah pengaturan sistem. Untuk memastikan komputer kamu bersih dari virus, lakukan langkah berikut:
- Buka Windows Defender atau antivirus pihak ketiga yang kamu gunakan.
- Lakukan full scan pada seluruh sistem.
- Jika ditemukan virus atau malware, segera hapus atau karantina file yang mencurigakan.
- Restart komputer setelah proses pemindaian selesai dan coba buka folder kembali.
6. Coba Buka Folder Lewat Safe Mode
Safe Mode memungkinkan kamu menjalankan Windows dalam mode dasar tanpa aplikasi pihak ketiga yang berjalan di latar belakang. Jika folder bisa dibuka dalam Safe Mode, berarti ada program yang mengganggu akses folder. Untuk masuk ke Safe Mode:
- Restart komputer kamu.
- Saat booting, tekan F8 berulang kali hingga masuk ke Advanced Boot Options.
- Pilih Safe Mode.
- Coba buka folder yang bermasalah.
- Jika berhasil, kemungkinan ada aplikasi pihak ketiga yang mengganggu. Kamu bisa menghapus aplikasi mencurigakan.
7. Gunakan Perintah CHKDSK untuk Memeriksa Disk
Jika ada kemungkinan masalah pada hard drive atau SSD kamu, gunakan perintah CHKDSK untuk memeriksanya:
- Buka Command Prompt dengan hak administrator.
- Ketik perintah berikut:
chkdsk /f /r C:(Ganti C: dengan drive tempat folder bermasalah berada.)
- Tekan Enter dan tunggu proses selesai.
- Jika ditemukan error pada hard drive, sistem akan mencoba memperbaikinya secara otomatis.
8. Periksa Registry Editor
Kesalahan pada registry Windows juga bisa menyebabkan folder tidak bisa dibuka. Untuk mengeceknya:
- Buka Run dengan menekan Windows + R, lalu ketik
regeditdan tekan Enter. - Arahkan ke:
HKEY_LOCAL_MACHINE\SOFTWARE\Microsoft\Windows\CurrentVersion\Explorer\Advanced- Pastikan tidak ada pengaturan yang mencurigakan atau nilai yang diubah secara tidak sengaja.
- Jika ragu, reset registry ke pengaturan default.
9. Buat Akun Pengguna Baru
Kadang, akun pengguna yang bermasalah bisa membuat beberapa folder tidak bisa diakses. Coba buat akun baru dan akses folder tersebut melalui akun baru:
- Buka Settings > Accounts > Family & other users.
- Klik Add someone else to this PC.
- Buat akun baru dan coba akses folder dari akun tersebut.
10. Gunakan Software Recovery atau Reset Windows
Jika semua cara di atas tidak berhasil, kemungkinan ada masalah serius dengan sistem. Kamu bisa mencoba software recovery seperti Recuva atau melakukan reset Windows 10:
- Buka Settings > Update & Security > Recovery.
- Pilih Reset this PC.
- Pilih opsi Keep my files agar data tidak hilang.
Kesimpulan
Masalah folder tidak bisa dibuka di Windows 10 memang bikin pusing, tapi bukan berarti nggak bisa diatasi. Dengan langkah-langkah di atas, kamu bisa mengatasinya dengan mudah. Jangan lupa untuk selalu menjaga keamanan data dengan rutin melakukan backup dan scanning antivirus. Semoga tutorial Cara Mengatasi Folder Tidak Bisa Dibuka di Windows 10 ini membantu kamu!