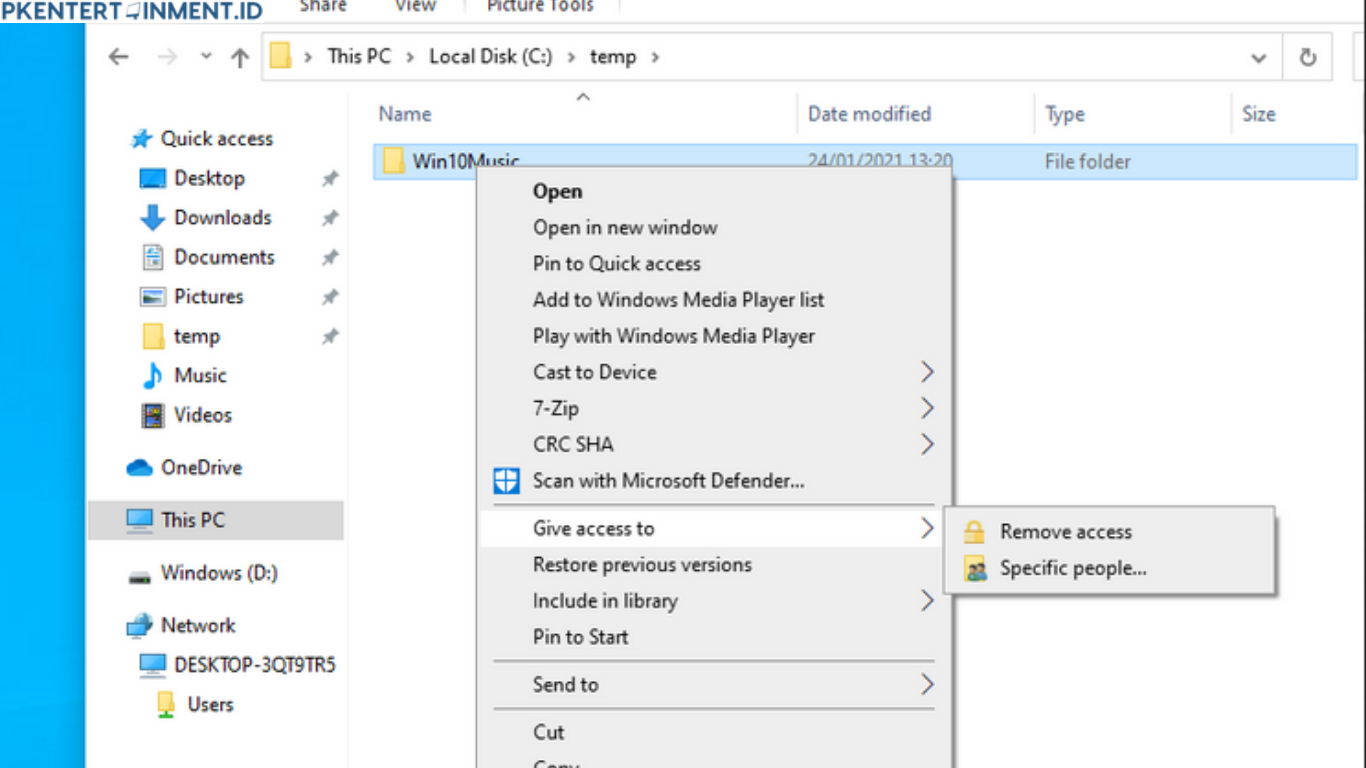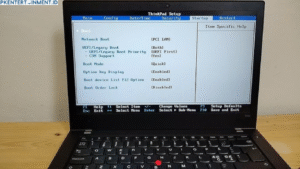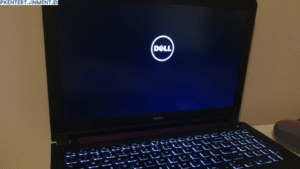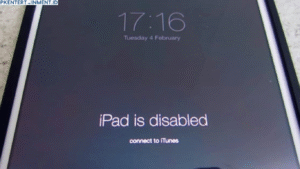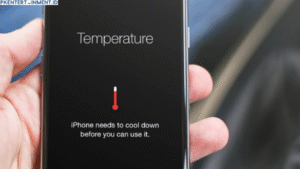- Klik kanan pada folder yang bermasalah.
- Pilih Properties.
- Di tab General, lihat bagian Attributes.
- Jika ada tanda centang di Read-Only, hapus centangnya lalu klik Apply dan OK.
- Coba buka folder kembali untuk melihat apakah masalah sudah teratasi.
Daftar Isi Artikel
3. Cek Izin Akses Folder
Folder yang tidak bisa dibuka juga bisa disebabkan oleh izin akses yang bermasalah. Bisa jadi akun pengguna kamu tidak memiliki hak untuk membuka folder tersebut. Untuk mengeceknya, lakukan langkah berikut:
- Klik kanan folder yang tidak bisa dibuka.
- Pilih Properties lalu buka tab Security.
- Klik Edit, lalu pilih akun pengguna kamu.
- Pastikan semua izin (Full Control, Modify, Read & Execute) sudah dicentang.
- Klik Apply dan OK.
- Jika izin akses ternyata dibatasi, kamu bisa mengubahnya agar folder bisa diakses kembali.
4. Gunakan Command Prompt untuk Perbaikan Otomatis
Command Prompt bisa digunakan untuk memperbaiki sistem Windows yang mengalami error dan menyebabkan folder tidak bisa dibuka. Coba lakukan langkah berikut:
- Buka Command Prompt dengan hak administrator (klik Start > ketik CMD > klik kanan dan pilih Run as administrator).
- Ketik perintah berikut dan tekan Enter:
sfc /scannow- Tunggu proses selesai dan restart komputer kamu.
- Setelah restart, coba akses folder kembali.
5. Scan dengan Windows Defender atau Antivirus
Folder yang terkunci bisa disebabkan oleh virus atau malware yang mengubah pengaturan sistem. Untuk memastikan komputer kamu bersih dari virus, lakukan langkah berikut:
- Buka Windows Defender atau antivirus pihak ketiga yang kamu gunakan.
- Lakukan full scan pada seluruh sistem.
- Jika ditemukan virus atau malware, segera hapus atau karantina file yang mencurigakan.
- Restart komputer setelah proses pemindaian selesai dan coba buka folder kembali.
6. Coba Buka Folder Lewat Safe Mode
Safe Mode memungkinkan kamu menjalankan Windows dalam mode dasar tanpa aplikasi pihak ketiga yang berjalan di latar belakang. Jika folder bisa dibuka dalam Safe Mode, berarti ada program yang mengganggu akses folder. Untuk masuk ke Safe Mode:
- Restart komputer kamu.
- Saat booting, tekan F8 berulang kali hingga masuk ke Advanced Boot Options.
- Pilih Safe Mode.
- Coba buka folder yang bermasalah.
- Jika berhasil, kemungkinan ada aplikasi pihak ketiga yang mengganggu. Kamu bisa menghapus aplikasi mencurigakan.
7. Gunakan Perintah CHKDSK untuk Memeriksa Disk
Jika ada kemungkinan masalah pada hard drive atau SSD kamu, gunakan perintah CHKDSK untuk memeriksanya:
- Buka Command Prompt dengan hak administrator.
- Ketik perintah berikut:
chkdsk /f /r C:(Ganti C: dengan drive tempat folder bermasalah berada.)