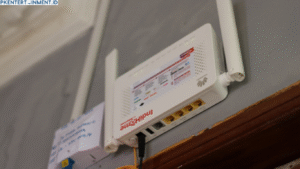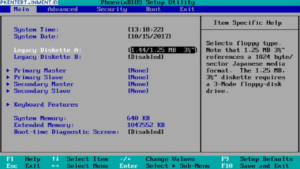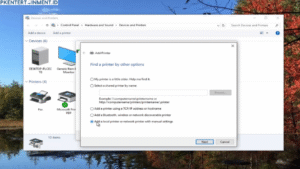Cara setting komputer agar tidak sleep Windows 7 - Pernahkah kamu merasa terganggu ketika komputer Windows 7-mu tiba-tiba masuk mode sleep saat kamu sedang asyik bekerja atau menonton film? Tentunya ini bisa sangat menjengkelkan, terutama jika kamu sedang dalam kondisi fokus tinggi atau ada tugas penting yang harus diselesaikan.
Jangan khawatir! Di artikel ini, aku akan membagikan cara setting komputer agar tidak sleep Windows 7 dengan langkah-langkah yang mudah diikuti. Yuk, kita mulai!
Daftar Isi Artikel
Kenapa Komputer Masuk Mode Sleep?
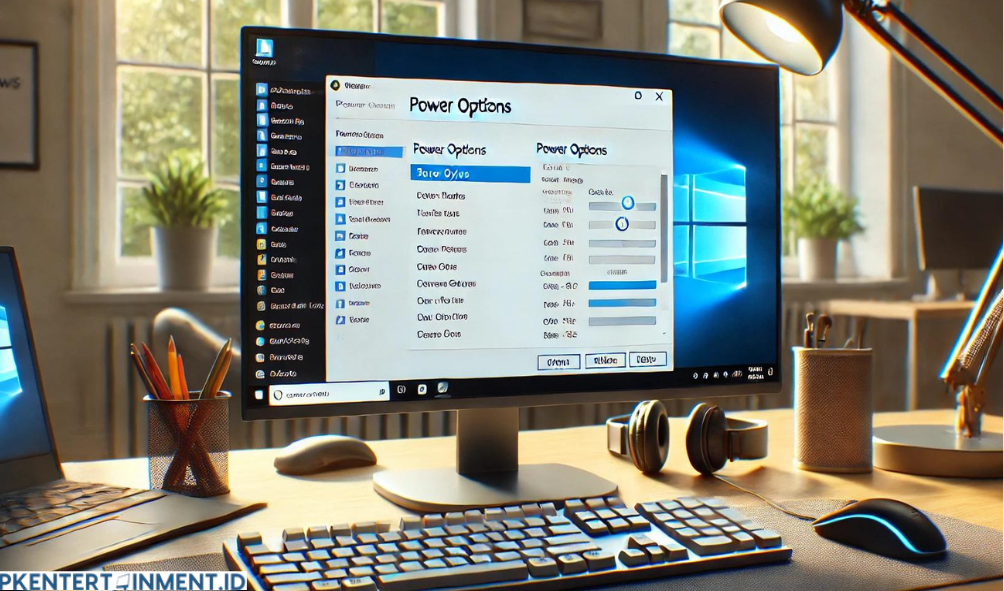
Sebelum kita membahas cara setting komputer agar tidak sleep di Windows 7, penting untuk memahami terlebih dahulu alasan mengapa komputer masuk ke mode sleep.
- Hemat Energi: Mode sleep dirancang untuk menghemat energi saat komputer tidak aktif. Ini membantu memperpanjang umur perangkat keras dan mengurangi konsumsi daya.
- Mencegah Overheat: Dengan mematikan beberapa komponen ketika tidak digunakan, mode sleep membantu mencegah overheating.
- Keamanan dan Kinerja: Menghentikan aktivitas latar belakang saat komputer tidak digunakan dapat meningkatkan kinerja dan memperpanjang masa pakai baterai.
Namun, jika kamu merasa mode sleep mengganggu aktivitasmu, mari kita lihat bagaimana cara setting komputer agar tidak sleep di Windows 7.
Cara Setting Komputer Agar Tidak Sleep Windows 7
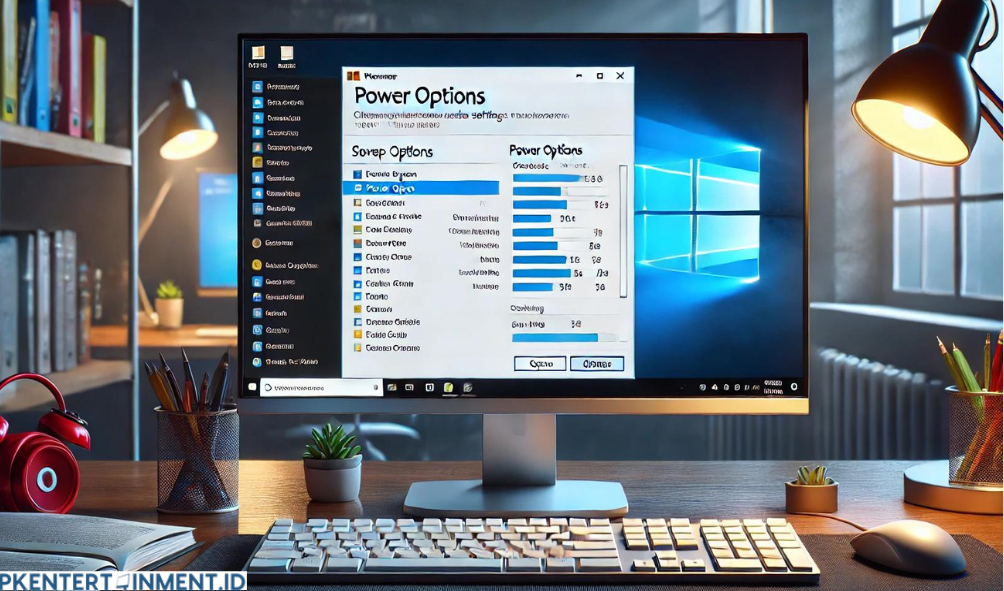
1. Melalui Control Panel
Cara paling umum dan mudah untuk mengatur agar komputer tidak sleep di Windows 7 adalah melalui Control Panel. Berikut adalah langkah-langkahnya:
a. Buka Control Panel
- Klik Start di pojok kiri bawah layar.
- Pilih Control Panel dari menu Start.
b. Masuk ke Bagian Power Options
- Di Control Panel, klik System and Security.
- Pilih Power Options.
c. Ubah Pengaturan Plan
- Di jendela Power Options, kamu akan melihat beberapa plan daya seperti Balanced, Power Saver, dan High Performance.
- Klik Change plan settings di sebelah plan yang aktif.
d. Atur Waktu Sleep
- Di jendela Edit Plan Settings, kamu akan melihat opsi Put the computer to sleep.
- Pilih Never dari dropdown menu untuk On battery dan Plugged in jika kamu tidak ingin komputer masuk mode sleep baik saat menggunakan baterai maupun saat terhubung ke sumber daya listrik.
- Klik Save changes untuk menyimpan pengaturan.
Dengan cara ini, komputer kamu tidak akan masuk mode sleep secara otomatis.
2. Mengatur Melalui Advanced Power Settings
Jika kamu ingin melakukan penyesuaian lebih lanjut, kamu bisa mengakses pengaturan lanjutan:
a. Akses Advanced Power Settings
- Kembali ke Power Options di Control Panel.
- Klik Change advanced power settings di bagian bawah jendela.
b. Sesuaikan Pengaturan Lanjutan
- Di jendela Advanced settings, temukan dan perluas opsi Sleep.
- Klik pada Sleep after dan atur waktu ke Never.
- Lakukan hal yang sama untuk Hibernate after jika ingin menonaktifkan mode hibernate juga.
- Klik Apply dan kemudian OK untuk menyimpan perubahan.
Dengan mengubah pengaturan lanjutan ini, kamu memastikan bahwa komputer tidak akan masuk ke mode sleep, bahkan jika kamu membiarkannya dalam keadaan idle untuk waktu yang lama.
3. Menggunakan Command Prompt (CMD)
Jika kamu lebih suka menggunakan metode berbasis perintah, Command Prompt bisa jadi pilihan:
a. Buka Command Prompt
- Tekan Win + R untuk membuka jendela Run.
- Ketik cmd dan tekan Enter untuk membuka Command Prompt.
b. Masukkan Perintah
- Untuk menonaktifkan mode sleep, ketik perintah berikut:
powercfg -change -standby-timeout-ac 0
powercfg -change -standby-timeout-dc 0Perintah ini akan mengatur waktu sleep menjadi 0 menit, yang berarti komputer tidak akan masuk ke mode sleep.
Dengan cara ini, kamu bisa menggunakan perintah langsung untuk mengatur waktu mati layar dan mode sleep komputer.
4. Memastikan Tidak Ada Aplikasi yang Memaksa Sleep
Kadang-kadang, aplikasi tertentu dapat mempengaruhi pengaturan daya komputer. Pastikan tidak ada aplikasi yang memaksa komputer masuk mode sleep:
a. Periksa Aplikasi yang Berjalan
- Buka Task Manager dengan menekan Ctrl + Shift + Esc.
- Periksa aplikasi yang sedang berjalan di tab Processes.
b. Tutup Aplikasi yang Tidak Perlu
- Tutup aplikasi yang tidak diperlukan atau yang mungkin menyebabkan gangguan pada pengaturan daya.
- Periksa juga apakah ada perangkat lunak manajemen daya pihak ketiga yang mungkin mempengaruhi pengaturan komputer.
Tips Tambahan
- Gunakan Software Manajemen Daya: Beberapa perangkat keras memiliki perangkat lunak manajemen daya bawaan yang memungkinkan pengaturan lebih detail.
- Cek Pembaruan Sistem: Pastikan sistem operasi dan driver perangkat keras kamu selalu diperbarui untuk menghindari masalah kompatibilitas.
- Aktifkan Mode Daya Hemat: Jika kamu menggunakan laptop, aktifkan mode daya hemat saat baterai mulai lemah untuk menghindari shutdown mendadak.
Baca Juga: Cara Mengatur Waktu Mati Layar Laptop Windows 11
Dengan mengikuti panduan ini, kamu bisa dengan mudah mengatur cara setting komputer agar tidak sleep Windows 7. Menyesuaikan pengaturan ini dapat membantu kamu tetap produktif dan nyaman tanpa gangguan dari mode sleep yang tidak diinginkan. Jadi, coba langkah-langkah di atas dan nikmati pengalaman menggunakan komputer yang lebih baik dan bebas gangguan!
Jika ada pertanyaan atau kamu memiliki tips lain seputar pengaturan daya Windows 7, jangan ragu untuk berbagi di kolom komentar. Selamat mencoba dan semoga artikel ini bermanfaat untukmu!