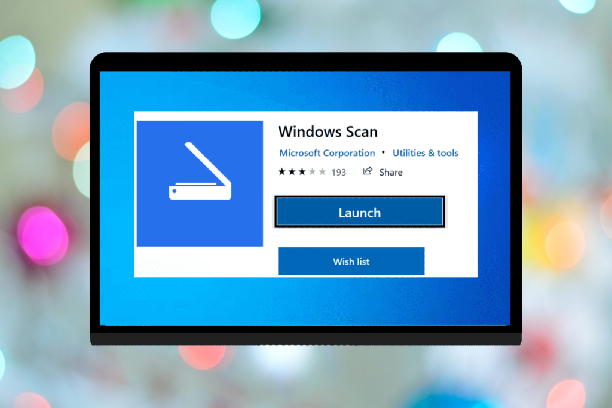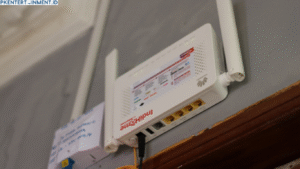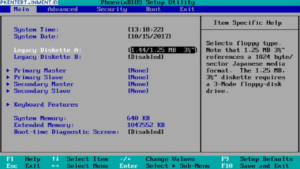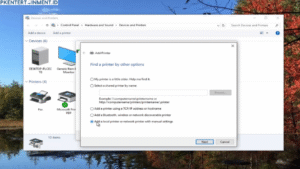Setiap pengguna komputer pasti membutuhkan fitur scan untuk kebutuhan kantor atau tugas-tugas sehari-hari. Namun, tidak semua orang tahu cara menggunakan fitur scan di Windows 10. Oleh karena itu, kami akan membahas panduan mudah dan cepat untuk pemula agar Anda bisa memanfaatkan fitur ini dengan baik.
Daftar Isi Artikel
Key Takeaways:
- Cara scan di Windows 10 penting diketahui oleh semua pengguna komputer.
- Panduan langkah demi langkah akan membantu Anda memahami cara menggunakan fitur scan di Windows 10.
Mengapa Penting untuk Mengetahui Cara Scan di Windows 10
Apakah Anda pernah memerlukan dokumen yang perlu dicetak atau dibagikan, tapi Anda hanya memiliki salinan fisik? Atau mungkin Anda perlu menyimpan salinan dokumen penting sebagai backup? Nah, inilah mengapa mudah dan penting untuk mengetahui cara scan di Windows 10!
Menggunakan fitur scan di Windows 10 memungkinkan pengguna untuk mengubah dokumen fisik menjadi file digital dengan cepat dan mudah. Hal ini memungkinkan pengguna untuk mencetak duplikat, menyimpan salinan, atau berbagi dokumen dengan orang lain dengan mudah.
Tidak hanya itu, menguasai cara menggunakan fitur scan di Windows 10 juga dapat meningkatkan produktivitas dan kenyamanan saat menggunakan komputer. Dengan menggunakan fitur scan, Anda tidak perlu lagi mencetak dokumen, mengirimkannya melalui pos, dan menunggu sampai orang lain menerima salinan tersebut.
Dengan demikian, untuk memaksimalkan pengalaman penggunaan komputer Anda, penting untuk mengetahui cara scan di Windows 10!
Langkah-langkah Scan di Windows 10
Bagi Anda yang belum pernah menggunakan fitur scan di Windows 10, berikut adalah panduan langkah demi langkah:
| Langkah-langkah | Keterangan |
|---|---|
| 1. Siapkan scanner | Pastikan scanner Anda tersambung ke komputer dan dalam kondisi siap digunakan. |
| 2. Install driver | Periksa apakah driver scanner sudah terpasang di komputer Anda. Jika belum, instal driver terlebih dahulu dari situs web produsen scanner. |
| 3. Buka aplikasi scan | Buka aplikasi scan yang diinstal di komputer Anda. Anda bisa mencarinya di menu Start atau melalui Windows Fax and Scan. |
| 4. Pilih scanner | Pilih scanner yang akan digunakan dari daftar scanner yang tersedia di aplikasi scan. |
| 5. Konfigurasi pengaturan | Konfigurasikan pengaturan scan seperti resolusi, format file, dan lokasi penyimpanan hasil scan. |
| 6. Mulai scan | Tekan tombol "Scan" untuk memulai proses scan. Tunggu sampai proses selesai dan periksa hasil scan di lokasi penyimpanan yang telah Anda tentukan sebelumnya. |
Jika Anda mengalami kesulitan dalam menggunakan fitur scan di Windows 10, jangan ragu untuk mencari bantuan dari situs web produsen scanner atau forum komunitas Windows.
Memecahkan Masalah Scan di Windows 10
Jika Anda mengalami masalah saat melakukan scan di Windows 10, jangan khawatir karena Anda tidak sendirian. Ada beberapa hal yang dapat menyebabkan masalah scan di Windows 10, misalnya scanner tidak terdeteksi, hasil scan yang buruk, atau error saat proses scanning. Berikut adalah beberapa tips dan solusi untuk memecahkan masalah scan di Windows 10:
| Permasalahan | Penyelesaian |
|---|---|
| Scanner tidak terdeteksi | Pastikan kabel USB yang menghubungkan scanner dengan komputer terkoneksi dengan baik. Coba gunakan kabel USB lain atau port USB yang berbeda. Jangan lupa juga memastikan driver scanner telah terinstall dengan benar. |
| Hasil scan yang buruk | Periksa setelan scan pada perangkat lunak scanner. Pastikan resolusi scan telah diatur dengan benar dan image enhancement tidak terlalu tinggi, karena itu dapat membuat hasil scan menjadi buram. |
| Terjadi error saat proses scanning | Pastikan perangkat lunak scanner yang Anda gunakan merupakan versi terbaru. Lakukan restart pada komputer dan scanner. Jika masalah masih belum teratasi, coba install ulang driver scanner atau hubungi teknisi. |
Ingatlah untuk selalu mematikan scanner ketika tidak digunakan untuk menghindari masalah dalam menjalankan scanning di Windows 10.
Tips dan Trik Efektif Scan di Windows 10
Jika Anda ingin memaksimalkan pengalaman scan di Windows 10, ada beberapa tips dan trik yang dapat Anda coba:
- Gunakan fitur Preview: Sebelum Anda melakukan scan, pastikan Anda menggunakan fitur Preview untuk melihat hasil scan sebelum disimpan. Hal ini akan memungkinkan Anda untuk memastikan kualitas scan dan membuat perubahan jika diperlukan.
- Gunakan fitur Auto Crop: Pilih opsi Auto Crop pada software scanning untuk menghapus daerah kosong pada gambar yang di-scan. Hal ini akan memungkinkan Anda untuk mengefisienkan waktu saat mengedit gambar hasil scanning.
- Gunakan fitur OCR: Jika Anda memiliki dokumen dalam format PDF, Anda dapat mengkonversinya ke dalam format teks yang dapat diedit dengan menggunakan fitur OCR. Fitur ini akan memungkinkan Anda untuk lebih mudah mengedit dokumen yang telah discan.
- Mengurangi resolusi: Jika Anda ingin mengirim dokumen hasil scan melalui email atau menyimpannya di cloud storage, mengurangi resolusi scan dapat membantu mengurangi ukuran file dan memudahkan proses pengiriman.
Dengan menggunakan tips dan trik ini, Anda dapat meningkatkan efisiensi dan kualitas hasil scan di Windows 10 Anda. Selamat mencoba!
Fitur Scan Lainnya di Windows 10
Selain fitur scan dasar, Windows 10 juga memiliki beberapa fitur scan tambahan yang dapat meningkatkan kinerja dan produktivitas Anda. Berikut adalah beberapa fitur scan lainnya yang tersedia di Windows 10:
1. Scan Multiple Pages
Jika Anda perlu memindai dokumen yang panjang atau terdiri dari beberapa halaman, fitur Scan Multiple Pages akan sangat berguna. Anda dapat memindai semua halaman secara bersamaan dan menyimpannya dalam satu file PDF atau gambar. Caranya cukup mudah, cukup pilih opsi "Scan Multiple Pages" saat melakukan pengaturan scan awal, dan dokumen Anda akan dipindai secara otomatis.
2. Scan to Email atau Cloud Storage
Jika Anda ingin mengirim dokumen yang telah dipindai atau menyimpannya ke cloud storage, Windows 10 memiliki fitur Scan to Email atau Cloud Storage yang dapat membantu. Setelah dokumen Anda dipindai, Anda dapat langsung mengirimkannya melalui email atau menyimpannya ke layanan cloud storage seperti OneDrive atau Dropbox.
3. OCR (Optical Character Recognition)
Fitur OCR memungkinkan Anda untuk mengubah dokumen yang telah dipindai menjadi teks yang dapat diedit. Ini sangat berguna jika Anda perlu membuat perubahan pada dokumen setelah dipindai, atau jika Anda ingin menyalin dan menempelkan teks dari dokumen tersebut. Windows 10 memiliki fitur OCR yang terintegrasi dengan aplikasi Foto, sehingga Anda dapat langsung mengkonversi dokumen setelah dipindai.
Kesimpulan
Mengetahui cara scan di Windows 10 adalah keterampilan yang penting untuk meningkatkan produktivitas dan kemudahan menggunakan komputer. Dalam artikel ini, kami telah memberikan panduan langkah demi langkah tentang cara scan di Windows 10, solusi untuk masalah yang mungkin terjadi, dan tips dan trik untuk meningkatkan efektivitas scan Anda.
Saat Anda mulai menggunakan fitur scan di Windows 10, pastikan untuk memastikan koneksi dengan scanner, menginstal driver yang diperlukan, dan menyesuaikan pengaturan sesuai kebutuhan Anda. Ketika mengalami masalah, pastikan untuk mengikuti solusi yang kami berikan sebelum mencari bantuan dari teknisi.
Dalam penggunaan fitur scan, Anda juga dapat memanfaatkan fitur lain yang tersedia, seperti scan multiple pages, scan ke email atau penyimpanan awan, dan menggunakan OCR untuk mengubah dokumen tercetak menjadi teks yang dapat diedit.
Mulailah untuk mengembangkan keahlian dalam scan di Windows 10 dengan mengikuti panduan kami. Praktikkan tips dan trik kami, dan gunakan fitur-fitur scan yang tersedia untuk meningkatkan produktivitas Anda dalam manajemen dokumen digital.
FAQ
Q: Cara Scan di Windows 10: Panduan Mudah dan Cepat untuk Pemula
A: Cara scan di Windows 10 sebenarnya cukup mudah. Berikut adalah panduan langkah demi langkah untuk pemula:
Q: Mengapa Penting untuk Mengetahui Cara Scan di Windows 10
A: Mengetahui cara menggunakan fitur scan di Windows 10 memiliki beberapa manfaat penting. Berikut adalah beberapa alasan mengapa hal itu penting:
Q: Langkah-langkah Scan di Windows 10
A: Berikut adalah langkah-langkah untuk melakukan scan di Windows 10:
Q: Memecahkan Masalah Scan di Windows 10
A: Jika Anda mengalami masalah saat melakukan scan di Windows 10, berikut adalah solusi yang mungkin dapat membantu:
Q: Tips dan Trik Efektif Scan di Windows 10
A: Berikut adalah beberapa tips dan trik efektif untuk melakukan scan di Windows 10:
Q: Fitur Scan Lainnya di Windows 10
A: Selain fitur scan dasar, Windows 10 juga memiliki beberapa fitur scan lainnya yang bisa Anda manfaatkan: